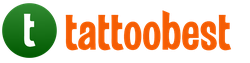Чтобы создать презентацию на компьютере под управлением Windows 7 и выше необходимо иметь установленную программу PowerPoint , написанный и проверенный на ошибки текст, картинки хорошего качества, видеоматериалы. Стоит отметить, что программа PowerPoint имеется на всех ПК, на которых установленный пакет Microsoft Office.
Создание слайдов
Из создания первого слайда и начинается работа в Microsoft PowerPoint. Чтобы создать начальный слайд стоит выполнить следующие действия:
- Жмём «Пуск», «Все программы», выбираем «Microsoft Office». В списке ищем нужную программу.
- Откроется PowerPoint. Первый слайд создаётся автоматически. Он состоит из заголовка и подзаголовка.

- Заполняем эти поля. Вводим заголовок и подзаголовок.

- Для того, чтобы создать новый слайд, достаточно выбрать на панели инструментов соответствующую функцию или кликнуть правой кнопкой мыши в левом меню и выбрать «Создать слайд».

- Следующий слайд будет иметь другую структуру: заголовок и текст слайда.

- Если необходимо изменить структуру слайда, необходимо нажать на кнопку «Разметка слайда» и выбрать подходящий вариант.

Таким образом можно создать любое количество слайдов. Все эти слайды можно соответственно оформить. Белый фон можно заменить следующим способом.
- Переходим во вкладку «Дизайн» и выбираем подходящую тему.

- Все слайды автоматически поменяют своё оформление.

- Если вы хотите, чтобы определённая тема была применена к отдельным слайдам, стоит нажать правой кнопкой мыши на теме и выбрать из списка подходящий вариант. К примеру, «Применить к выделенным слайдам».


- Как видим, первый слайд получил отличимое оформление от второго.
Работа с текстом
Текст стоит заранее подготовить. Его нужно вычитать, проверить на ошибки. Только в таком случае можно подготовить качественную презентацию.
Для работы с текстом в редакторе PowerPoint есть специальные текстовые блоки. Текст в них можно напечатать или скопировать и вставить стандартным способом (Ctrl+A – выделить, Ctrl+С – копировать, Ctrl+V – вставить).
Вставленный текст можно отформатировать. Для этого на панели инструментов можно выбрать тип и размер шрифта, интервал, ориентацию текста, маркированный и нумерованный списки.

Также стоит отметить, что вместо заголовка можно вставить объект WordArt. Для этого переходим во вкладку «Вставка» и выбираем букву «А», которая отвечает за объекты WordArt.



Таким способом добавляем текс для всех слайдов.
ВАЖНО! Не стоит вставлять слишком много текстов в слайды. Весь материал должен быть изложен лаконично. Человек, который будет смотреть презентацию, не должен быть занят чтением. У него должно быть время, чтобы послушать выступающего.
Добавление картинок и работа с ними
Если в презентацию добавить картинку, она станет более интересной. Однако для одного слайда рекомендуем использовать не более двух качественных картинок. Переполнение одного слайда изображениями будет неуместным.
Для вставки изображения в редакторе PowerPoint есть целый блок. Достаточно перейти во вкладку «Вставка» и выбрать «Рисунок», «Картина», «Снимок», «Фотоальбом».

Стоит отметить, что какой бы вы способ ни выбрали, нужно будет указать место хранения картинки.

После выбора картинки и добавления её в слайд, положение и размер можно изменить. Для этого стоит воспользоваться точками по углам картинки.

Также, если картинка мешает, можно указать её расположение «на заднем плане». В таком случае текст будет накладываться поверх картинки.

Добавление таблиц и графиков
Если вам необходимо подготовить деловую презентацию, в которой нужно использовать данные статистики, в программе есть функция вставки таблиц и диаграмм. Вставить таблицу можно из Excel или нарисовать и заполнить уже в редакторе.
В первом случае (вставка с Excel) стоит выполнить следующие действия:
- Выбираем «Вставка», «Таблица» и «Вставить с Excel».


- Далее выделяем с оригинальной таблицы заполненные ячейки, копируем и вставляем их в таблицу презентации.
Если же заполненной таблицы нет, стоит нажать «Таблица» и выбрать количество строк и столбцов. Во время выделения в окне презентации будут отображаться размеры таблицы. Однако их можно корректировать.

После заполняем таблицу необходимой информацией.
Также в презентацию можно добавить графики и диаграммы. Для этого во вкладке «Вставка» нужно нажать на кнопку «Диаграмма» или выбрать этот же значок на самом слайде.

После выбираем тип диаграммы.

Откроется файл Excel. Заполняем таблицу данными.

После заполнения таблицы возвращаемся назад к презентации. Здесь появится диаграмма.

Таким образом, презентацию можно использовать для предоставления отчётов, сравнения данных.
ВАЖНО! После закрытия файла Excel диаграмма не пропадет.
Работа с видео и звуковым сопровождением
В презентацию также можно добавить видео и звук. Для того, чтобы добавить ролик. Стоит выполнить следующие действия:
- Переходим во вкладку «Вставка» и выбираем «Видео». Далее указываем «Из файла» или «Из сайта».

- Далее указываем, где находится видео. Выбираем ролик и нажимаем «Вставить».

- Вставка видео займёт некоторое время. Не стоит нажимать кнопку «Отмена». Чем больше файл, тем дольше будет длиться его загрузка.

Чтобы добавить аудио, стоит нажать на кнопку «Звук» и указать на файл.

Если вы хотите, чтобы звук длился в течение всей презентации, стоит во вкладке «Воспроизведение», в разделе «Начало» выставить значение «Для всех слайдов».

Также можно настроить громкость музыкального сопровождения. Для этого достаточно нажать на кнопку «Громкость» и указать уровень звучания.

Чтобы значок звука не отображался на слайдах, стоит поставить отметку «Скрывать при показе».

Добавление спецэффектов
Под спецэффектами стоит подразумевать переходы между слайдами, появление и исчезновение текста. Чтобы добавит спецэффекты нужно выделить первый слайд, в нём заголовок и перейти во вкладку «Анимация». Здесь нажимаем «Добавить анимацию».


Указываем «По щелчку» или задаем временной диапазон возникновения анимации.

Стоит отметить, что анимацию придется задавать для каждого заголовка и текста отдельно. Все анимированные элементы будут обозначаться цифрами.

Также можно для каждого элемента задать выход. Это спецэффект, с которым заголовок, картинка или текст будут исчезать. Данная функция находится в том же разделе, что и вход, только нужно будет прокрутить ползунок вниз.

После оформление первого слайда стоит перейти ко второму и задать анимацию для каждого элемента отдельно.
Сохранение и просмотр проекта
После оформления всех слайдов необходимо настроить презентацию. Переходим к первому слайду и нажимаем «F5». Запустится просмотр проекта. Смотрим и изучаем недостатки. Исправляем их. После переходим во вкладку «Показ слайдов» и нажимаем «Настройка демонстрации». Указываем, как будет происходить смена слайдов (по времени или вручную), параметры показа, очерёдность слайдов.


Запустить презентацию можно двойным щелчком.
Как создать презентацию смотрите в видео:
Каждый современный пользователь компьютера должен уметь делать презентацию в PowerPoint. Школьники и студенты могут использовать презентацию, чтобы рассказать о своих исследованиях или защитить реферат, диплом, курсовую работу. Работающим людям может понадобится презентация, чтобы представить свой продукт. В любом случае, если вы здесь, значит вы хотите научиться делать презентацию.
Мы подготовили пошаговую инструкцию как сделать презентацию на компьютере. Обратите внимание, некоторые пункты могут называться иначе на вашем компьютере, это зависит от версии PowerPoint. Мы писали инструкцию с использованием PowerPoint 2007.
Шаг 1: Запустите программу PowerPoint

При запуске программы PowerPoint , вам будет предложено выбрать, какой документ вы хотите создать. Выберите «Пустая презентация », чтобы начать делать презентацию с чистого листа.
Шаг 2: Выберите дизайн

Следующее, что вы должны сделать, это выбрать дизайн для презентации. Для этого перейдите на вкладку «Дизайн » в верхней части страницы. Внимательно посмотрите все варианты, и выберите тот, который вам больше всего нравится. Вы можете навести курсором мыши на дизайн, чтобы посмотреть как он будет выглядеть на презентации до того, как он будет применен.
Также вы можете выбрать разный дизайн для каждого слайда. Для этого выберите слайд, затем нажмите правой кнопкой мыши на дизайн, который вы хотите применить. Появится всплывающее меню, в котором нажмите на «Применить к выбранному слайду ». Таким образом, вы измените дизайн для одного определенного слайда, а остальные останутся прежними.
Шаг 3: Добавьте заголовок

Нажмите на первое поле с надписью «Нажмите, чтобы добавить заголовок «. Здесь вы можете написать название вашей презентации. Потом нажмите на нижнее поле, чтобы добавить свое имя, должность и другие подробности.

После того, как вы написали текст в полях, вы можете изменить шрифт, размер, цвет и т.д. Также вы можете передвинуть поле или изменить размер, используя грани и углы.
Шаг 4: Добавьте слайды

Скорее всего, вам понадобится несколько слайдов для презентации. Существует несколько способов добавить дополнительные слайды. Обратите внимание на отдельную область в левой части экрана, где находится ваш первый слайд. Нажмите правой кнопкой мыши на слайд, и выберите опцию «Новый слайд ». Это первый способ добавить новый слайд.
Второй способ – выберите вкладку «Вставить » в верхней части экрана, и нажмите на «Новый слайд ». Здесь вы можете выбрать макет для слайда, например, слайд с двумя текстовыми полями и заголовком, одним текстовым полем, только названием, и т.д.
Новый слайд появится в левой части экрана под первым слайдом. Дизайн, который вы выбрали в шаге 3, будет применен для нового слайда.
Шаг 5: Добавьте диаграммы, фотографии, графики и т.д.

Если вы хотите вставить диаграмму, рисунок, график или любой другой графический объект, нажмите на вкладку «Вставить » в верхней части окна. Здесь вы увидите все доступные варианты, которые вы можете вставить в слайд.

После того, как график или рисунок будут вставлены в слайд, вы можете добавить рамку или изменить параметры, нажав на вкладку «Формат ».
Шаг 6: Добавьте переходы

Чтобы добавить переходы между слайдами, нажмите на вкладку «Анимация » в верхней части окна. Здесь вы можете навести курсор мыши на один из переходов, чтобы посмотреть, как он будет выглядеть. Дальше выберите слайд, для которого необходимо применить переход, после чего выберите сам переход. Вы можете выбрать один переход для всех слайдов сразу, или настраивать различные переходы для каждого слайда.
Шаг 7: Измените порядок слайдов
После того, как все слайды были созданы, вы можете изменить их порядок в презентации. Для этого нажмите и перетащите слайд в левой части окна.
Шаг 8: Запустите презентацию

Когда все слайды будут готовы, вы можете запустить презентацию. Перейдите на вкладку «Показ слайдов » в верхней части окна, и выберите «С начала ». Переключение слайдов во время презентации происходит с помощью клавиш влево и вправо на клавиатуре.
Также вы можете нажать клавишу F5 , чтобы быстро запустить презентацию. Клавиша ESC позволяет выйти с презентации.
Поздравляем! Вы сделали презентацию в PowerPoint.
Если у вас остались вопросы по нашей пошаговой инструкции как сделать презентацию на компьютере, напишите в комментариях ниже. Мы будем рады помочь!
Презентация - это что-то вроде фильма, демонстрации того, о чем говорит рассказчик. Туда можно добавить не только текст и фотографии, но и схемы, графики, диаграммы, видео и музыку.
Такие мини-фильмы используются для сопровождения лекций, докладов, визуального представления какого-то товара или услуги.
Сделать презентацию можно на компьютере самостоятельно. Для этого потребуется программа PowerPoint. Она входит в состав пакета Microsoft Office, вместе с Word и Excel.
Создание презентаций в PowerPoint
Зайдите в Пуск - Все программы - Microsoft Office и выберите из списка Microsoft Office PowerPoint.
Откроется программа, внешне очень похожая на Word. Но листы у нее немного меньше по размеру и называются слайды. Именно на них и будет размещаться вся информация.

Для добавления слайда нажмите на кнопку «Создать слайд» вверху (закладка «Главная»).
В левой части программы показаны все добавленные слайды, чтобы было удобнее между ними переключаться. Для удаления лишнего нужно нажать по нему правой кнопкой мышки и выбрать пункт «Удалить слайд».

Чтобы поменять расположение элементов, нажмите на кнопку «Макет» вверху и выберите подходящий вариант из списка.
Сохранять презентацию следует так же, как и в программе Word - через «Файл» (круглую кнопку в левом углу) - «Сохранить как…».
Подробнее о сохранении можно узнать из вот этого урока .
Оформление
Изначально слайды добавляются в классическом виде - белого цвета, как обычные листы. Но можно этот вид и изменить. Для этого в программе есть специальная вкладка «Дизайн».
Самая важная часть - Темы . Это уже готовые варианты оформления.
По умолчанию выбранная тема применяется сразу ко всем слайдам. Но можно назначить ее только для некоторых. Для этого выделите нужные слайды (с левой стороны, удерживая клавишу Ctrl), затем щелкните правой кнопкой мышки по теме и выберите пункт «Применить к выделенным слайдам».
А корректировать назначенное оформление можно через кнопки «Цвета», «Шрифты», «Стили фона».
Слайды заполняются информацией точно так же, как и в программе Microsoft Word.
Текст . Для печати текста нужно щелкнуть в то место, где он должен быть (например, в часть «Заголовок слайда»). Начнет мигать палочка, которая символизирует курсор. Просто печатаем текст на клавиатуре.

Увеличить или уменьшить буквы можно через вот это поле:
![]()
А шрифт, то есть вид букв, можно изменить вот здесь:
![]()
Сделать это можно как до печати, так и с уже готовым текстом. Только его нужно предварительно выделить.
Для этого нажать на левую кнопку мышки в конце текста и, не отпуская ее, тянуть в начало. Как только он закрасится другим цветом (а, значит, выделится), кнопку мышки нужно отпустить.
Фото . Нажмите на вкладку «Вставка» вверху программы. Для добавления изображений используйте кнопки «Рисунок» и «Клип» (Картинка).
Кнопка «Рисунок» используется для добавления фотографии со своего компьютера. Для этого нужно выбрать фото через специальное окошко.

А можно просто скопировать фотографию с компьютера и вставить ее в слайд.
«Клип» - это картинки, которые встроены в саму программу. Можно выбрать любую из них через форму поиска с правой стороны.

В более современных версиях PowerPoint есть еще кнопка «Снимок». Через нее можно сфотографировать экран и вставить этот снимок прямо в слайд.
Но можно это сделать и обычным способом, при помощи скриншота .
Таблица . Нажмите на вкладку «Вставка» вверху программы. Для создания таблицы используется кнопка «Таблица» в левом углу.
Выбираем нужное количество ячеек и щелкаем левой кнопкой мышки для закрепления результата.

Для заполнения таблицы щелкаем по нужной ячейке и печатаем текст. Вверху, через закладку «Конструктор» (Работа с таблицами) можно изменить ее оформление.
Графики, диаграммы . Для их создания также используем вкладку «Вставка» - через кнопку «Диаграмма».
После выбора подходящего варианта откроется еще одна программа (Excel) с данными. Через них и нужно править добавленную диаграмму.

Видео и звук . Соответствующие кнопки также находятся во вкладке «Вставка». «Звук» добавляет к слайду музыкальное сопровождения, а «Фильм» (Видео) - видеоролик.
Другое . Также вкладка «Вставка» позволяет добавлять в слайды геометрические фигуры, математические формулы, эффектный текст (WordArt) и многое другое.
Демонстрация
Для демонстрации перейдите в «Показ слайдов». Нажав на кнопку «С начала», презентация начнется с первого слайда. А нажав на «С текущего слайда» - с того, который в данный момент открыт на экране.
При показе презентации каждый слайд будет расширен на весь экран. По умолчанию переключение между ними происходит вручную - мышкой или кнопками со стрелками на клавиатуре.
Чтобы выйти из режима демонстрации, нажмите на клавишу Esc на клавиатуре (вверху слева).
Если нужно, чтобы слайды переключались не вручную, а автоматически, нажмите на кнопку «Настройка времени».
После такой настройки, как правило, слайды будут отображаться немного по-другому, что не всегда удобно. Для возврата к прежнему виду просто щелкните два раза левой кнопкой мышки по любому слайду.
Анимация . При демонстрации слайды идут друг за другом без каких-либо эффектов - просто меняются. Но можно настроить между ними разные красивые переходы. Делается это при помощи вкладки «Анимация» («Переходы» в версиях 2010-2016).
Здесь можно выбрать подходящий переход. По умолчанию он применяется к тому слайду, который открыт в данный момент. Но можно применить и ко всем слайдам сразу, для этого нажать на кнопку «Применить ко всем».
Также можно сделать такие переходы не только между слайдами, но и между элементами. Например, на слайде есть заголовок, текст и фото. Можно сделать так, чтобы сначала появлялся заголовок, потом плавно возникал текст, а после него - фотография.
В PowerPoint 2007 для этого во вкладке есть специальная часть «Анимация» и «Настройка анимации».
В более современных версиях программы (2010-2016) для настройки таких переходов сделали отдельную вкладку «Анимация».
Перед тем, как применить эффект к какому-либо элементу, его нужно сначала выделить.
Существует бесчисленное число возможных вариантов использования презентаций, созданных в PowePoint. Это уникальный формат представления своих идей и не только, без них не обойтись в учебном процессе, во время выступления на конференции или на совещании по рабочим вопросам. Несмотря на всю полезность этого инструмента, сделать презентацию не так уж и сложно, как это может показаться на первый взгляд.
Ниже вы можете ознакомиться с последовательностью создания презентации и типами слайдов. Не менее важно ознакомиться с основными функциями и инструментами, которые предлагает Microsoft. Для лучшего освоения, функции программы будут представлены в контексте создания отдельных слайдов.
Шаг 1. Запуск программы PowerPoint

Когда вы запускаете программу PowerPoint, вам может быть предложено выбрать тип документа, который вам необходимо создать. Выберите пустую презентацию. Иногда она запускается автоматически.
Шаг 2. Выбор дизайна
Второй шаг в создании любой презентации — выбор дизайна. Это определенный стиль, общий для всех слайдов вашей презентации. Для того, чтобы выбрать дизайн, перейдите на вкладку «Дизайн» в верхней части страницы. Прокрутите список всех предложенных вариантов и решите, какой из них лучше всего подходит для желаемой презентации.

Чтобы получить представление о том, как он будет выглядеть, прежде чем применять его к презентации, наведите на указатель мыши. Эта конструкция будет автоматически применена ко всей вашей презентации.
Примечание ! Не следует игнорировать дизайны. Это не только цветовая схема и набор подходящих шрифтов, но также и способы представления информации на слайде. Они во многом улучшают внешний
Шаг 3. Создание титульной страницы и работа с полями
Ни одна правильно составленная презентация не обходится без титульной страницы. Она может содержать имя автора и название самой презентации или что-либо, что может ввести аудиторию в курс дела. Первая страница презентации, как правило, автоматически настраивается в качестве титульной. Она содержит два поля: заголовок страницы и текст страницы, которые предназначены для этой цели.

Итак, заполните оба поля соответствующей ему информацией и при необходимости измените размер, шрифт и прочие особенности текста в разделе «Главная». Несмотря на то что все дизайны разработаны с учетом шрифтов и текстов, иногда появляется необходимость отредактировать его.
Размеры поля и его расположение тоже могут быть изменены. Для этого выделите его и:
- чтобы изменить размер — потяните за кружочки в углах поля, которые появляются при его выделении;
- чтобы изменить расположение поля в пределах страницы — наведите курсор на любую из четырех границ поля. Он должен изменить свой вид с одной стрелки на четыре, выходящие из единого центра как крест;
- чтобы перетащить поле на следующий слайд — выделите его и, нажав правой кнопкой мыши по области поля, вырежьте его. После чего вставьте на следующий слайд и измените его по своему усмотрению.
Шаг 4. Дополнительные слайды
Добавить в презентацию новые страницы так же просто, как и запустить саму программу. Достаточно лишь нажать на кнопку «Создать слайд» в разделе «Главная». Эта кнопка раздвоена; верхняя ее часть добавляет страницу автоматически, нижняя же позволяет выбрать тип страницы.

Как видите, существует немало типов страниц. Это шаблоны, позволяющие ускорить процесс создания вашей презентации. Выберите подходящий вам вариант и продолжайте дальше.
Шаг 5. Вставка картинок и медиа
Если вы хотите вставить диаграмму, график или любую другую графику, нажмите на вкладку «Вставить» в верхней части окна. Здесь вы увидите отдельные кнопки для каждого отдельного типа документа для вставки. Эти же кнопки продублированы и в пустых полях документа.

Воспользуйтесь этими кнопками, чтобы вставить подходящие вам файлы, будь то фотографии, видео, музыка, диаграммы или таблицы.

Размер, расположение и ориентацию фотографии можно изменить так же как и текстовые поля, что было подробно рассмотрено пунктом выше.
Шаг 6. Добавьте переходы
Чтобы добавить переходы между слайдами, перейдите на вкладку «Анимации» в верхней части страницы. Здесь вы можете просмотреть все варианты переходов и навести на них для предварительного просмотра.
Видео — Как создать презентацию в PowerPoint
Видео — Как работать в PowerPoint
Программы для создания презентация на ходу
PowerPoint от Microsoft — несомненно очень удобная и полная программа, но далеко не единственная. Мало кто знает о том многообразии средств, которые могут помочь вам, когда доступ к стандартной программе из офисного пакета недоступен. В таблице вы можете ознакомиться с , которые имеют свои преимущества.
| Программы | Изображение | Условия использования | Краткая характеристика и основные особенности |
|---|---|---|---|
 | Бесплатно | Позволяет легко создавать, редактировать и обмениваться презентациями. Кроме того, вы можете легко открывать и редактировать файлы Microsoft PowerPoint, даже если у вас нет активного интернет-соединения |
|
 | Бесплатно | Огромное сообщество для обмена презентациями и профессиональным контентом. Вы можете просмотреть более 15 миллионов профессиональных презентаций по темам и жанрам. Вы можете даже ознакомиться с основными докладами крупных конференций от отраслевых экспертов |
|
 | Бесплатно | FlowVella предлагает вам более 25 шаблонов, чтобы вы могли создавать презентации на ходу. Вы можете получить доступ к файлам из различных облачных источников, таких как Adobe Creative Cloud, Dropbox, Google Drive и др. Это интуитивно понятная система, идеально подходящая для интерфейса сенсорного экрана с переходами и ссылками |
|
 | 9,99 долл. США | У Apple есть собственное решение для создания презентации. Помимо мощности и интуитивно понятного интерфейса, она предлагает встроенную поддержку iCloud. Для тех, кто нуждается в быстром решении, доступно 30 различных тем, и вы всегда можете отправить презентацию через AirDrop. Поддержка Apple Watch означает, что вы также можете контролировать презентацию посредством часов на вашем запястье |
|
 | Бесплатно | Haiku Deck идеально подходит для тех, кто хочет создать более качественную презентацию. Достаточно известная программа среди тех, кому часто приходится иметь дело с этим форматом представления данных |
Как создать слайд в программе от Google
Шаг 1. Запустите Гугл Презентации в вашем браузере. И нажмите на кнопку «+», чтобы создать презентацию.

Примечание! Вы должны быть авторизованы. Если у вас нет аккаунта в Google, зарегистрируйтесь. Это дело пары минут, но с этого момента вам будут доступны все средства и бесплатные инструменты от Google, такие, как google docs и облачное хранилище.
Шаг 2. Перед вами откроется пустая презентация. Снова выберите подходящий дизайн.

Шаг 3. После этого измените содержимое основных полей страницы или же измените их по своему усмотрению.

Как вы уже могли заметить, интерфейс Google мало чем отличается от PowerPoint. Он позволяет точно так же создавать и изменять презентации. Единственное существенное отличие заключается в том, что все презентации, создаваемые онлайн, сохраняются в облачном хранилище, так что у вас будет доступ к ним с любого компьютера в любое время суток.
В данной статье мы постараемся раскрыть тему создания правильной презентации на компьютере, которая сможет заинтересовать и убедить слушателей. Сегодня нашу повседневную жизнь трудно представить без компьютерных технологий. В сфере бизнеса такие технологии играют особую роль, например, недостаточно просто рассказать или написать о своей идее или бизнес-плане.
Коллеги, руководство и деловые партнёры хотят увидеть будущий проект своими глазами. Для визуализации бизнес-идей применяются фотографии, графики, чертежи, схемы, клипы, трёхмерные модели и пр. Согласитесь, что такое наглядное демонстрирование значительно информативней, чем «сухой» печатный текст. Особенно важен данный приём для тех, кто лучше воспринимает информацию визуально, а таких людей, по мнению учёных, около 30%, т.е. каждый третий. Такой метод демонстрации получил название «презентация» и широко используется в различных сферах: в дизайне, маркетинге, экономике, педагогике, инженерии и пр.
Презентации незаменимы в обучающих процессах, для демонстрации идей и результатов, сравнительного анализа.

Выполнить создание презентации на пк можно при помощи программы PowerPoinе. С помощью которой готовится 95% презентаций. Она входит в состав стандартного офисного пакета Office. Microsoft Office PowerPoint — простая в использовании, надёжная и информативная программа для реализации различных презентационных проектов, отвечающих самым высоким требованиям.
Используя PowerPoint можно создать эффективный инструмент для сопровождения устной или письменной презентации. Программа позволяет создавать графики, схемы, фото, содержит различные спецэффекты, позволяя сделать запоминающийся яркий проект.
Потратить время на изучение основ программы PowerPoint — это сделать выгодное вложение в сферу саморазвития и образования, ведь выступать с докладами, речами и демонстрациями рано или поздно приходиться всем.
Создание презентации при помощи PowerPoint (стандартная программа Microsoft)
Программу Power Point вы можете найти на компьютере, воспользовавшись поиском Windows.
Самое главное правило — презентация не является заменой вашего доклада или речи, а лишь дополняет её, иллюстрируя ваши слова и позволяя акцентировать внимание на основных тезисах. Именно поэтому сначала необходимо тщательно продумать план выступления и только после этого делать презентацию.
Шаг 1. Учитываем все детали презентации!
Самые важные вопросы, которые необходимо задать себе перед составлением презентации:
- Какая основная цель моей презентации?
- Какие особенности будут иметь мои слушатели/зрители?
- Какова продолжительность, содержание и динамичность?
Шаг 2. Приступаем к созданию!
Создание презентации начинается с запуска программы. Далее, используя опцию «создать слайд», которая находится в правом углу панели сверху, выбираем макет слайда. Этот макет применяется не только ко всему презентационному проекту, но и может быть подобран индивидуально для каждого слайда.

Важно! Старайтесь не размещать на одном слайде сразу несколько блоков разнотипной информации (фото, текст или схемы). Это отвлекает потенциальных зрителей, рассеивает внимание, что в итоге приводит к снижению восприятия вашего выступления.
Шаг 3. Использование шаблона!
Для всех вновь создаваемых презентаций PowerPoint использует шаблон презентации. Для его использования необходимо нажать «Файл» и после открытия меню выбрать команду «создать». Появится окно, где будут отображены «шаблоны». Тут нужно выбрать «новая презентация», (2 раза щёлкнув мышкой).

Также шаблоны для вашей презентации вы сможете выбирать при помощи команды «установленные шаблоны», которая открывает доступ к «классическому» и «современному» альбому, «рекламному буклету», «викторине» и «презентации на широком экране».
Шаг 4. Выбор темы шаблона!
Для того, чтобы презентация имела желаемый вид нужно во вкладке «дизайн» перейти в «темы» и выбрать понравившийся документ. Для изменения визуального вида ваших слайдов требуется найти вкладку «слайды», выделить нужные слайды и щёлкнуть по теме, которую вы желаете использовать для выбранных слайдов.

Темы, имеющиеся в программе PowerPoint, являются универсальными для презентаций различного типа. Изменять цвет, стиль, добавлять эффекты можно при помощи соответствующих кнопок: «эффекты», «стили фона» и пр.

Также темы для презентаций можно создавать самостоятельно, используя свои фотографии, рисунки и решения.
Важно! Обратите внимание, что текст должен быть контрастным по отношению к фону, в противном случае его будет трудно читать. Не стоит делать слайды излишне яркими, перегружать цветом, т.к. это вредит восприятию зрительных образов. Оптимальное решение — использовать на одном слайде не более 3-5 цветов, которые хорошо гармонируют между собой, улучшая восприятие.
Шаг 5. Выбор размера и цвета шрифта?
Программа для создания презентаций PowerPoint от Майкрософт даёт возможность менять тип, размер, цвет используемого для текстовых элементов шрифта. Работать с текстами презентации также просто, как и с документами в Office Word.

Для написания текста необходимо просто установить курсор в нужном месте, например в поле «заголовок» или «текст» и начать печатать. Чтобы выбрать требуемый шрифт нужно перейти в группу «шрифт», где выбираются его параметры: размер, цвет, тип.
Важно !
- Классифицируйте текст на основной и дополнительный. Основной лучше каким-либо образом выделить, чтобы он нёс максимум информации слушателям. Выделить основной текст можно размером, цветом или спецэффектом, а также порядком его появления на экране. Дополнительный текст служит для пояснения основного, к нему лучше применить более «спокойные» эффекты: меньший размер шрифта, менее насыщенный цвет и пр.
- Не забывайте о таком понятии, как «читаемость»! Текст должен быть читаемым и простым для восприятия. Для этого он должен иметь чёткую структуру, которая подчёркивается размером шрифта. Например, для заголовка можно использовать шрифт размером 22-30, для подзаголовков — 20-24. Для подписей под таблицами, пояснений, сносок — 8-10. Основной текст обычно хорошо воспринимается при размере шрифта 14-20.
- Заголовок, подзаголовки, основные тезисы выделяйте жирным или подчёркнутым шрифтом. Оформляя комментарии, пояснения, сноски, дополнительную информацию — курсив.
- Не забывайте о «принципе шести»: 6 слов в строке, 6 строк в одном слайде.
- Не используйте разные шрифты в одном слайде! А лучше, использовать один и тот же шрифт для всех слайдов презентационного проекта.
- Не используйте сложные, непонятные, громоздкие шрифты. Лучшими вариантами для презентации являются Times New Roman, Bookman Old Style, Verdana, Calibri, т.е. те шрифты, которые наиболее часто используются для создания печатной продукции.
- Не перегружайте слайд тестовым материалом, помните, что презентация — это не замена вашего выступления!
Шаг 6. Лучше сто раз увидеть!
Чтобы сделать своё выступление более интересным и аргументированным необходимо в презентации PowerPoint использовать графики, схемы, рисунки, инфограммы, коллажи и фото. Для размещения этих элементов нужно перейти в «иллюстрации» и щёлкнуть по группе. Фотографию или рисунок также можно вставить в презентацию при помощи традиционных команд — «копировать» и «вставить».

Важно!
- Сведите к минимуму приём «картинка, обтекаемая текстом», т.к. такое сочетание крайне сложно для восприятия. Картинку лучше расположить на отдельном слайде, снизу добавив к ней текстовую информацию. В таком случае изображение будет выглядеть цельным и не перегруженным.
- Используемые фото и рисунки должны быть высокого качества и требуемого размера. Учтите, что при растягивании изображения теряют резкость, что может испортить эффект всей презентации.
Шаг 7. Вставка музыкального сопровождения!
Для некоторых презентаций уместно и даже желательно использование звукового сопровождения. Как вставить музыку или звук? Сделать это не сложно: нужно перейти во вкладку «клипы мультимедиа» и остановиться на пункте «звук». Появится список команд, в котором требуется выбрать «звук из файла». Появиться стандартное диалоговое окно, где нужно будет указать папку, из которой будет вставляться звук или музыка. Также указывается тип звукового файла. После этого указываем способ воспроизведения звукового сопровождения. Он может быть автоматический или по команде — щелчку мышкой. Для выбора зайдите в меню «параметры звука» и укажите требуемые настройки.

Важно
!
- Следите за громкостью звука! Ваша речь должна быть слышной. Идеальный вариант — учесть акустические особенности помещения, где будет происходить ваше выступление.
- Выбирайте спокойную, нейтральную музыку. Лучше отдать предпочтение инструментальной или классической музыке, которая не будет раздражать и отвлекать слушателей от вашего выступления. Избегайте ритмичных, навязчивых мелодий, правда есть ситуации, когда уместен именно такой музыкальный фон.
Шаг 8. Показать и заинтересовать!
Разнообразить презентацию поможет внедрение анимационных эффектов, которые можно добавить к одному или нескольким слайдам. Добавить анимацию можно, если выбрать вкладку с соответствующим названием и перейти в группу «анимация», а дальше открыть меню «настройка анимации». После этого следует щёлкнуть по объекту (тексту, схеме, графику или фото), к которому нужно добавить анимационный эффект при помощи кнопки «добавить эффект». Затем требуется выполнить действия по вставке анимационных эффектов, при этом эффекты отобразятся в списке «настройка анимации» в том порядке, в каком они будут показываться в презентации. Изменить скорость, порядок и направление эффектов можно в «изменение эффекта».

Важно
!
- Не перегружайте презентацию неуместными спецэффектами. Большое количество движущихся объектов, посторонних звуков, анимации раздражает слушателей и отвлекает от вашего выступления. Лучше ограничиться 1-2 спецэффектами, которые подчёркнут значимость представляемой информации.
- Не стоит использовать анимационные эффекты «просто так» или «для красоты». Они должны нести понятную для аудитории смысловую нагрузку.
Используя анимационные спецэффекты хорошо выделять ключевые моменты презентации, делать выводы, подводить итоги. Наилучший эффект имеет анимация, основанная на выделении текста различным цветом. Движущиеся буквы наоборот воспринимаются слушателями хуже.
Шаг 9. Интересная смена слайдов!
Переходы от слайда к слайду делают презентацию более цельной и качественной. Для добавления переходов требуется выбрать вкладку «переходы», где щёлкнув по эскизу слайда. Здесь можно выбрать понравившийся эффект для смены слайдов.

Установка скорости смены слайдов осуществляется в группе «переход к следующему слайду» при помощи кнопки «скорость перехода», где выбирается оптимальная скорость. Также в группе «смена слайда» устанавливается порядок смены: автоматически или вручную по щелчку. Смену слайдов можно сопроводить звуковым эффектом. Для этого необходимо нажать на вкладку «анимация» и выбрать группу «переход к следующему слайду». Там, увидите кнопку «звук перехода», нажав которую вы получите возможность выбрать звуковой файл для сопровождения процесса смены слайдов.
Важно !
- Не делайте звуковое сопровождение перехода слайдов слишком навязчивым и громким.
- Воспользуйтесь функцией перехода слайдов по щелчку мыши. Иногда это удобно — презентации полностью соответствует вашему выступлению, «не бежит» вперёд и не отстаёт.
- В тексте своего выступления обязательно отметьте момент, когда необходимо сменить слайд.
- Если показом слайдов руководит технический персонал, то сделайте экземпляр выступления с пометками для них.
Шаг 10. Знакомимся с тем, что получилось!
Презентация создана! Чтобы посмотреть, что у вас получилось нужно нажать кнопку «показ слайдов». Если в процессе просмотра вы решите, что один или несколько слайдов требуют корректировки, то сделать это можно нажав «Esc«. После внесения изменений следует сохранить последний вариант.
Важно! Помните, что презентация — это инструмент, иллюстрирующий ваше выступление, но не заменяющий его. Излишняя перегрузка презентации яркими цветами, музыкальными, звуковыми эффектами, анимацией может испортить даже самую продуманную и интересную речь, отвлекая от неё слушателей.
Вывод
Теперь вы можете без проблем самостоятельно сделать презентацию, используя PowerPoint. Пройдя все 10 шагов, вы научитесь основам создания презентации, но каждый раз, берясь за новый проект, помните, что вам предстоит открыть ещё множество возможностей этой программы от компании Майкрософт.
Предлагаем посмотреть небольшую видео-инструкцию о том, как создать презентацию в программе PowerPoint.