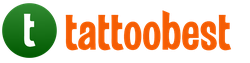Все заявки
-
Цена договорная
На постоянной основе обрабатывать фото для Инстаграмм в едином стиле
Vicka M.
-
500 руб
Ретушь фотографий интерьера. Цена за одно фото. Количество примерно 20-30. Может больше.
Кирилл 2-й Южнопортовый проезд, 26Ас1, Москва, Россия
-
9 000 руб
600 фотографий для сайта. Фотографии диванов в разных ракурсах для сайта, необходимо вырезать фон, возможно...
Андрей В.
-
650 руб
Необходимо обработать 11 кадров предметной мебельной съемки. Если конкретнее: 1. Обтравить и перенести...
Dima C.
-
Цена договорная
Нужно обработать фото моделей с украшениями, всего 62 фотографии, если вы хорошо делаете, то будем в...
Павел Л. Москва, Россия
-
450 руб
Убрать небольшие дефекты на 3х фото и сделать другой фон
Елена
-
500 руб
Постоянная подработка Обработка фото для сайта Сумма за 10 фото, их много
Алексей Р.
-
450 руб
Нужно от редактировать фото
Татьяна Т. сельское поселение Смирновское, городской округ Солнечногорск, Московская область, Россия
-
Цена договорная
Здравствуйте! Есть макет баннера 240х400 в слоях psd. Из этого материала необходимо собрать анимированный...
Светлана П.
-
Цена договорная
Добрый вечер! Подскажите пожалуйста по такой ситуации. Выбрали платье на выпускной, но оно полностью...
Алена
-
3 500 руб
Ищу обработчика фотографий (формат CR2) для работы на постоянной основе. Нужна будет обработка 700-800...
Глория Д.
-
500 руб
Необходимо отделить одного человека на фото от других и почистить лицо
Кирилл Р.
-
500 руб
Есть 20 фотографий, нужно их кропнуть в квадрат, сохранить, выделить кожу, волосы, глаза, зубы и т д...
Олег Ш.
-
Цена договорная
Необходимо оформить фон и сфотографировать с разных ракурсов вязаную одежду для Инстаграм
Ирина район Южное Бутово, Юго-Западный административный округ, Москва, Россия
-
500 руб
Сделать 10 качественных фото для сайта и отретушировать их
Юлия Г. Санкт-Петербург, Россия
-
450 руб
Виктор
-
720 руб
75 фотографий для каталога, высвелить фон (сделать белым) нанести водяной знгак ООО Калифорния
Анастасия
-
2 000 руб
Обработать 43 фотографии (PNG) - необходимо обтравить человека (для стикеров). Сохранить фотографии 512...
Ксения Ж.
-
450 руб
Ретушировать 75 фотографий для каталога, высветлить фон, указать водяной знак.
Анастасия Л.
-
450 руб
Создавать коллажи для студии татуажа.зона макро: брови, веки, губы
Сергей Г.
-
450 руб
Добавить в файле pdf свободных 30 строк
Екатерина К.
-
400 руб
Репортажные фото - где-то 15 штук, сделать цветокоррекцию, интеллигентную, не вырви глаз. Чтобы было...
Андрей
-
Цена договорная
Нужно обрезать фото,чтобы при Seo продвижении не было видно первоисточника. В любом фоторедакторе это...
Ульви Ю.
-
450 руб
Необходимо обработать 5 фото в фш
Андрей В.
-
Цена договорная
Сделать реалистичную трещину
Коломеец Д. Москва, Россия
-
1 200 руб
Обработать в фотошопе 150 фотографий со дня рождения
Андрей Д.
-
374 руб
Убрать подпись с фото не повредив печать и рисунок фона. Фото аналогично этому. Данные другие
Юлия К.
-
450 руб
Обработать75 фотографий, осветлить фон и добавить прозрачный текст ООО «Калифорния»
Анастасия Л.
-
500 руб
Обработать 30 фотографий
Елизавета
-
450 руб
Есть одно фото. Отправлю задание в ватс апп
Виктор
-
150 000 руб
Предлагаю бартер. С вас - час занятий в фотошопе (детальное обучение ретушь и тд) с меня - час занятий...
Альбина М. улица Октября, 5, Реутов, Московская область, Россия
-
7 000 руб
Доброго дня! задача: - сделать цветокоррекцию - загладить косяки (дырка на фоне, грязный пол) Есть нюанс...
Елена И.
-
1 500 руб
Нужно сделать видео-урок фотошопа для тату-студии, ТЗ предоставляем.
Дарья Ч.
-
1 500 руб
Нудно обработать 59 фото. Сначала посмотрите, справитесь ли?
Изюмка
-
400 руб
Необходимо отредактировать фотографии: вырезать элементы из одних фотографий и вставить в другие (выполнить...
Наталья
-
400 руб
Необходимо обработать 35-37 фотографий. На фото предмет на белом фоне. Нужно просто обрезать фото и придать...
Сабрина Х.
-
300 руб
Отредактировать фотографию, наложение элементов в фотошопе
Svetlana S.
-
500 руб
Нужно закрасить дверь под цвет фасада и цоколя (как будто двери нет). Изображение будет распечатано на...
Аня Ш.
-
Цена договорная
Научить обрабатывать фотографии для инстаграмма в телефоне. Встреча по договоренности на нейтральной...
Dunopark
-
Цена договорная
Обработать фотографию.
Александра Б.
-
500 руб
Требуется мастер фотошопа по удалению людей с фото. Фото с выпускного. Будет несколько фоток. За каждую...
Марина С.
-
2 000 руб
Обработка 30 фотографий,крупные и средние портреты, ретушь кожи, объем, без пластики) Прошу направлять...
Евгения В.
-
450 руб
Ищу человека, который умеет корректно вырезать фон, делать граммотную цветокорекцию и тому подобное для...
Екатерина
-
Цена договорная
Нужно закрасить дверь под цвет фасада и цоколя (как будто двери нет)
Аня Ш.
-
500 руб
Необходимо гармонично вписать квадроцикл в ландшафт, как будто это настоящее фото. (пропорции, тени,...
Александр
-
450 руб
Нужно подогнать фото для загранпаспорта
Тамара Х.
-
1 500 руб
Сделать качественную обтравку 58 фотографий предметной съемки для печати в полиграфии. Сохранить эти...
Артём Е.
-
Цена договорная
Сделать ретуш 5 фото. Фото скину в лс
Даниил И.
-
Цена договорная
Нужно отретушировать 5 фото для публикации в журнале. Исходники качественные с фотосессии
Наталия
-
Цена договорная
Фото на керамике. Реставрировать любыми способами.С последующей печатью восстановленного фото.количество...
Александр Московская область, Россия
-
1 руб
Ретушь фото
Любовь С.
-
Цена договорная
Есть две фотографии, необходимо произвести ретушь, скорректировать, добавить костюм (костюм необходимо...
Сергей И.
-
800 руб
Обработать 6 фотографий. Выровнять все изъяны,сместить акцент на модель,цвет кожи. Размер для печати...
Юлия
-
Цена договорная
1. Обработка свадебных съёмок, семейных, праздников и т.д. 2. Ретушь фотографий.
Александр К.
-
1 000 руб
Обработать лучшие кадры. Из каждого блока мероприятия по 1-2 фото, чтобы сохранилась в хронология. Очень...
Елизавета
-
374 руб
Хочу обработать две фотографии с отпуска, чтобы не стыдно было выложить в соц сети)
Екатерина Т.
-
4 500 руб
Количество фотографий: 106. Обтравка, помещение на белый фон (см. пример на фото)
Элина А.
-
2 000 руб
Нужно обработать 3 фотографии. Они в JPG (~22 МГп jpg) 1 (жёлтая башня). Почистить асфальт и убрать...
Сергей Р.
-
5 000 руб
Ищу человека, который имеет опыт работы с фото на документы (работа с необходимыми программами/техникой...
Анна М. метро Новопеределкино, Калининско-Солнцевская линия, Москва, Россия
-
400 руб
Объединить несколько фото для обложки. Все материалы предоставлю.
Андрей С.
-
200 руб
На фотографии вырезать две фигуры, добавить на белый фон и сделать текст. Пример пришлю, очень срочно...
Тамара Р.
-
Цена договорная
Читаем до конца! Кто не читает, не выбираю. Снимаю камерой фуджи xt-20. Разные объективы. сам обрабатывать...
Семен П.
-
100 руб
Обработать фото. выровнять кожу, зубы, светокоррекция. при хорошем результате договариваемся на долгосроч...
Екатерина Г.
-
700 руб
Нужно скачать фоток из интернета с людьми, минимум 1024*1024, кропнуть в квадрат, привести к этому размеру...
Олег Ш.
-
1 500 руб
Обработать 9 бизнес-фотографий, исходники
Антонио
-
959 руб
Убрать "лишние" детали с двух фотографий: на первой - девушку; на второй руку и тень на шортах.
Ярослав Институтский проспект, Санкт-Петербург, Россия
-
750 руб
Ретушь 5 фотографий. Качественная ретушь лица + цветокоррекция.
Надежа Т.
-
500 руб
Работа с документом
Александр Ф.
-
Цена договорная
Татьяна
-
700 руб
Ретушь и цветокоррекция фотографий количество: 30 шт
Асрорбек Н.
-
2 850 руб
Отобрать из 1000 фотографий хорошие и сделать цвет кор
Кирилл А.
-
450 руб
Нужно обработать одну фотографию для шапки сайта. Сделать максимально однотонный фон (ближе к черному...
Миша К.
-
Цена договорная
Обработать фотографии, чтоб красиво было😀
Тычкина Н. Борисовский район, Белгородская область, Россия
-
1 500 руб
Екатерина А.
-
450 руб
Обработать одну картинку, только текст. Нужны готовые PSD и JPG
Максим С.
-
500 руб
Нужно фотографию с картиной переделать так, как-будто в комнате темно, а изнутри Картины есть цветная...
Артем
-
500 руб
Ищу ретушёра на постоянной основе в команду. Я фотограф и из-за большого объёма работы не успеваю. Что...
Елизавета А.
Портретное фото - это один из самых популярнейших жанров фотографии.
Абсолютно каждому человеку хочется иметь фото своего фейса в наилучшем качестве. Данное фото можно поставить на аватар в социальной сети, приложить к своему резюме, при устройстве на работу, да и вообще много где можно его показать!
Даже профессиональное фото, выполненное со всеми учетами пропорции света, позиции объекта и его окружающей среды, после ретуширования выглядит в два, а то и три раза лучше.
В данном уроке мы рассмотрим способ ретуширования портретного фото. Для примера я взял фото лица девушки, которое вы можете скачать здесь же во вложенных материалах справа.
1) Первое, что нам необходимо сделать - это удалить все мелкие деффекты с фотографии, а именно прыщики, царапины, родинки, волоски и т.п.. Для начала скопируем фото на новый слой, чтобы сохранить оригинал и в дальнейшем при сравнении увидеть результат нашей работы. Для этого выделяем слой с фотографией и кликаем правой кнопкой мыши, после чего выбираем "Создать дубликат слоя".
У нас в панели появиться новый слой (копия выбранного). Мы его называем, как нам удобно (к примеру "Слой 1"), кликнув 2 раза на названии слоя.
Затем, берем в левой боковой панели инструмент "Восстанавливающая кисть" и с помощью нее удаляем все мелкие деффекты. Для этого, удерживая Ctrl наводим курсор на область, рядом с удаляемой и кликаем левой кнопкой мыши, после чего наводим курсор на удаляемый объект и кликаем по нему левой кнопкой мыши. Данным способом мы удаляем все мелкие дефекты с лица и тела (если оно имеется на фото) нашей модели.
2) Прорабатываем глаза модели. Теперь давайте поработаем над глазами девушки, а именно, сделаем их выразительнее и осветлим белки глаз. Чтобы отбелить белки глаз мы воспользуемся инструментом "Осветлитель", который возьмем из левой боковой панели программы.

Настраиваем инструмент "Осветлитель": выбираем мягкую кисть, экспонир ставим на 6-8%, настраиваем размер кисти, в данном случае оптимальным будет 7 пикселей и выставляем жесткость на 0%.

Берем и плавными движениями, аккуратно осветляем белки глаз. Движения должны быть плавными и старайтесь не переусердствовать, осветлить нужно немного, а не выбелить под чистую. Вот смотрите, что как получилось выбелить белок правого глаза.

Как видите, разница заметна, но не сильно - главное не переусердствовать, иначе глаза будут выглядеть на фото не натурально.
Для того чтобы сделать радужку глаза более выразительной и четкой нужно выделить оба глаза, скопировать их на новый слой, над всеми слоями и настроить прозрачность этого слоя. Данный метод помогает сделать глаза четче и выразительнее, когда на фото они блеклые или слишком светлые. Но в нашем случае этого делать не нужно, поскольку глаза девушки на фото достаточно четкие и выразительные. Вы можете поочередно аккуратно выделить радужку глаза правого и левого удобным для вас инструментом - "Лассо" или "Пером", после чего скопировать их на новый слой и эти два слоя с глазами объединить (выделив оба слоя и нажав комбинацию клавиш Ctrl+E) и поместить поверх всех слоев.
После того, как вы сделаете глаза на новом слое, вы сможете, при необходимости настроить их яркость-контрастность, а так же цвет, создав необходимый корректирующий слой. Для этого выделите слой с глазами и в верхнем меню выберите "Слои" - "Новый корректирующий слой" - Наобходимый вам слой. Можете выбрать "Цветовой тон/Насыщенность" или "Цветовой баланс", чтобы изменить цвет и яркость радужки глаза.

3) Теперь займемся кожей модели. На данном этапе мы проработаем кожу, а именно сделаем ее чистой и бархатистой. Для этого мы копируем наш первый слой и называем его слой-2. Чтобы копировать слой, выделите его, кликнув левой кнопкой мыши, после чего нажмите правую кнопку мыши и в появившемся меню выберите "Создать дубликат слоя".
Теперь будем работать с этим новым слоем (слой-2), для начала сделаем размытие. Выделяем этот слой, кликнув по нему левой кнопкой мыши, в верхнем меню выбираем "Фильтр" - "Размытие" - "Размытие по поверхности". Теперь в появившемся окошке фильтра настраиваем ползунки таким образом, чтобы с лица пропали все элементы, в моем случае получается радиус - 20 пикселей, Изогелия - 31 уровень.

4) Дорабатываем кожу лица. Теперь нам необходимо наложить шум на на слой с размытым эффектом, для того чтобы сделать кожу более реалистичной. Для этого выделяем наш слой, к которому мы применяли фильтр размытия и выбираем в верхнем меню "Фильтр" - "Шум" - "Добавить шум". Настраиваем эффект шума, выставляем значение "Эффект" примерно на 2%, ставим распределение "Равномерная" и ставим галочку на пункте "Монохромный"

Таким образом мы добились на коже эффекта шума, который делает кожу более реалистичной и бархатистой, а не пластмассовой, как без наложения данного фильтра.
После наложения шума необходимо немного размыть данный слой, выделаем этот слой, выбираем в верхнем меню "Фильтр" - "Размытие" - "Размытие по Гауссу" и в появившемся окошке фильтра выставляем радиус размытия примерно на 0,2 - 0,3 пикселя.
Теперь накладываем на этот проработанный слой маску. Для этого выделяем слой и в нижнем меню слоев, удерживая клавишу Alt кликаем левой кнопкой мыши по значку маски.

Теперь выбираем инструмент "Кисть", кисть выбираем мягкую, настраиваем размер и выставляем нажим на 15-20%, при этом жесткость должна быть 0%.

После чего выбираем цвет кисти - белый и выделяем маску нашего слоя, кликнув по значку маски левой кнопкой мыши.

Теперь легкими движениями кисти мы закрашиваем необходимые участки на лице девушки. Необходимые участки - это те участки, на которых мы хотим устранить все дефекты - вообщем практически все лицо аккуратно подкрашиваем, не задевая глаза, губы и волосы.
4) Создаем слои с цветовым контрастом. Теперь - последний штрих над обработкой кожи - необходимо создать два слоя с цветовым контрастом. Для этого делаем два дубликата первого слоя, того слоя, к которому мы не применяли фильтры размытия и шума. И так, делаем 2 копии данного слоя, ставим их поверх всех слоев и к самому верхнему слою применяем фильтр, выделив данный слой, выбираем в верхнем меню "Фильтр" - "Другое" - "Цветовой контраст" и в появившемся окне фильтра настраиваем радиус размытия так, чтобы было еле видно черты лица девушки, получается примерно 1,2 пикселя.

После этого, не снимая выделения с этого слоя в панели слоев меняем ему значение наложения вместо "Обычного" на "Перекрытие".

Сразу же будет виден результат, произведенных вами действий! Теперь со вторым слоем проделываем все тоже самое, только в фильтре "Цветового контраста" ставим радиус не 1,2 пикселя, а 6 пикселей. Так же в значении наложения данного слоя выбираем не "Перекрытие", а "Мягкий свет" и выставляем "Непрозрачность" данного слоя на 30-40%. На этом работа над кожей модели завершена!
5) Корректируем область рта. Теперь необходимо подкорректировать область рта, а именно сделать выразительнее губы и осветлить зубы. Осветление зубов делается точно так же, как и осветление белков глаз, но в данном случае у нас зубы на фото не видно, поэтому мы их осветлять не будем.
Приступим к работе над губами. Выделяем наш самый первый слой, кликнув по нему левой кнопкой мыши в панели слоев, выделяем рот девушки инструментом "Лассо" или "Пером", как и в случае с глазами и копируем выделенное на новый слой (P.S. все так же, как и с глазами). Данный слой никуда перетаскивать не нужно, он просто должен быть над первым слоем. Затем применяем к данному слою наложение "Мягкий свет", вместо "Обычное" в панели слоев (как в случае с цветовым контрастом, см.выше).
После этого выделяем наш новый слой с губами и в верхнем меню выбираем "Изображение" - "Коррекция" - "Цветовой тон/Насыщенность". В появившемся окошке настраиваем ползунки на свое усмотрение (смотря какой цвет губ вам нужен и какая яркость необходима.

6) Настраиваем яркость и контрастность фото. Последний штрих - это настроика общей яркости и контрастности нашего фото. Для настройки яркости и контрастности нам необходимо объединить все созданные нами слои в один, для этого выделяем все имеющиеся слои, кликая поочередно на каждом из них левой кнопкой мыши, удерживая клавишу Ctrl, после чего нажимаем комбинацию клавиш Ctrl + E и все наши слои объединяться в один.
Теперь, выделяем наш единственный слой и в верхнем меню выбираем "Изображение" - "Коррекция" - "Яркость/Контрастность", после чего в появившемся окошке настраиваем ползунки яркости и контрастности по необходимым вам параметрам.
На этом все, вот таким способом делается ретушь портретного фото!
Всем привет! В этой статье рассмотрю комплекс приемов и способов ретуши лица. Я хочу показать, как из заведомо «технически загубленного» снимка формата jpeg, с помощью Photoshop CS5 «вытянуть» нужный вам результат и при этом максимально сохранить качество и детали. Я специально взял фотографию явно неудавшуюся, которая была сделана на стадии «настройки и пристрелки». Что мы будем делать:
- Устранение дефектов кожи, ретушь прядей волос.
- Коррекция геометрии лица (глаза, нос, губы, скулы) - сделаем лицо более симметричным.
- Уберем жирный блик на лбу.
- Световая коррекция - «вытяним» проваленные глаза, нижнюю часть носа, губы, подбородок и шею.
- Добавим «сияния» коже и скорректируем весь снимок по цвету, подчеркнув зелено-желтый окрас макияжа, глаз, света и фона.
- Сохраним текстуру кожи и детали.
Удаляем дефекты кожи в Photoshop
Открываем изображение File - Open (Ctrl+O)Создаем копию основного слоя Background комбинацией Ctrl+J или перетаскиванием на иконку создания нового слоя:
Все остальные действия производим с копией. Начнем с удаления дефектов кожи. Мелкие детали быстрее и проще удалить инструментом Spot Healing Brush
Предварительно указав Proximity Match в настройках инструмента:
И просто начинаем аккуратно закрашивать дефекты при 100% масштабе увеличения.
Более крупные дефекты и родинки убираем с помощью Healing Brush Tool.
Зажимаем Alt и указываем «здоровый» участок кожи рядом с родинкой (крестик на картинке указывает источник)
Шрам на лбу удаляем инструментом Patch Tool:
Обводим шрам, указываем пункт Source в настройках инструмента:
Затем перетаскиваем обведенный участок на место с чистой кожей, рядом со шрамом:
Комбинируя приведенные выше инструменты - удаляем все крупные и мелкие дефекты кожи таким образом.
Ослабляем жирные блики
Теперь займемся бликами на лбу и носу. Ослабить блики на коже просто и эффективно можно с помощью плагина ShineOff v2.0.3. Качаем, устанавливаем, идем в меню Filter - Image Trends Inc - Shine Off v 2.0.3Настройка этого плагина сводится к регулированию степени ослабления бликов на коже. Я установил 100%
Ретушь волос
Переходим к волосам. Выбившиеся пряди волос аккуратно удаляем тем же Healing Brush Tool. Важно убрать пряди и при этом сохранить фон. Если прядь на светло-зеленом участке фона, то в качестве источника тыкаем в светло-зеленую область, если на темно-зеленом, соответственно - в темно зеленый. Надеюсь понятно:-) Несколько примеров (перекрестье указывает на источник)Процесс этот довольно кропотливый и качество в результате зависит от навыков работы с данным инструментом и усидчивости.
Так же уберем пряди волос вдоль линии лба, сделав ее более аккуратной. Свисающие пряди справа легко убираются инструментом Clone Stamp размером 130 px. При этом в качестве источника клонируемой области стараемся подобрать участок, который хорошо впишется вместо прядей.
Границу волос и фона исправим, выравниваем в фильтре Liquify. Берем инструмент «палец» и выравниваем им «впадины» и «выпуклости» на границе волос и фона (стрелками указал направление движения):
Таким образом, на данный момент имеем:
До:
После:
Светокоррекция
Теперь приступим к светокоррекции. Вытянем проваленные в темноту темные участки на лице: глаза, основание носа, подбородок и шею.Снова создаем копию результирующего отретушированного слоя.
Затем идем Image - Adjustments - Shadows/Highlights
Настройки, как на изображении ниже
Назовем его Shadows/Highlights. Добавляем к этому слою маску:
И инвертируем ее (Ctrl+I). Берем инструмент «Кисть» (B) белого цвета и проходим ею по темным участкам лица, стараясь не трогать светлые области. Вот как выглядят у меня высветленные участки:
И результат на данный момент:
Глаза все еще в темноте - исправляем. Объединяем все слои в новый слой комбинацией Ctrl+Alt+Shift+E
Меняем режим наложения только что созданного слоя на Screen, к нему же добавляем маску слоя и инвертируем ее (Ctrl+I). Той же кистью белого цвета проходим только по темным участкам глаз. Уменьшаем Opacity (Непрозрачность) слоя до 60%. На данный момент имеем:
До:
И на данный момент:
Усилим сияние желтых отсветов на лице. Я выделил те области, с которыми будем работать:
Снова объединяем все слои в новый слой комбинацией Ctrl+Alt+Shift+E.
Далее Select - Color Range
Инструментом «пипетка» тыкаем в желтый отсвет, инструментом «пипетка + » тыкаем в другие желтые области. В результате маска при предпросмотре выглядит примерно так (настройки Color Range там же):
Кликаем ОК и получаем выделенную область. Добавляем корректирующий слой Curves:
Повышаем яркость выделенных участков, но без фанатизма - иначе появятся артефакты
К маске корректирующего слоя Curves применяем Filter - Gaussian Blur
Уровень размытия около 15 пикселей. Этим самым мы увеличили сияние желтых бликов на лице и ослабили тени.
Уже близко к результату, на данный момент лицо выглядит все еще плоско и правая щека все еще провалена в тень. Высветим щеку и попробуем сымитировать эффект света от «портретной тарелки» на лице, тем самым изменив световой рисунок портрета.
Объединяем все видимые слои в новый слой (Ctrl+Alt+Shift+E). Идем в Select - Color Range. Инструментом «Пипетка» кликаем в темный участок правой щеки. Настройки Color Range ниже:
Кликаем Ок, добавляем к выделенной области корректирующий слой Curves, с настройками:
И снова размываем маску слоя Curves фильтром Gaussian Blur в 15 пикслей.
Выделяем 2 верхних слоя и объединяем их:
И последнее - высветим лицо, усилив свет от портретной тарелки над лицом модели.
Снова идем в Select - Color Range. Инструментом «Пипетка» кликаем примерно между бровей, остальные настройки Color Range ниже:
Кликаем Ок. Добавляем к выделенной области корректирующий слой Curves, сразу же сильно размываем маску слоя Curves фильтром Gaussian Blur со степенью размытия около 66 пикселей.
Настройки слоя Curves:
Сделаем еще кое-какие косметические поправки: подправим область слева-снизу от губ, и добавим цвет глазам и макияжу:
Область подбородка исправляем инструментом Clone Stamp размером 210 пикс. и нулевой жесткостью, opacity инструмента уменьшаем до 15%. Источник клонируемой области указан перекрестьем на рис. ниже:
Цвет глазам можно добавить инструментом Sponge Tool:
Выбираем Mode: Saturate, Flow: 65% и ставим галочку в Vibrance
Кистью размером около 130 пикс проходим 1-2 раза по области между верхним веком и бровями, усиливая цвет макияжа.
Высветлим слегка глаза инструментом Dodge Tool:
Со следующими настройками:
Небольшой кистью размером 60-70 пикс. и нулевой жесткостью 1-2 раза проходим по радужке и высветялем белок возле зрачка.
Исправляем форму лица
Осталось исправить геометрию лица и сделать общую цветокоррекцию.Объединяем все видимые слои в новый слой (Ctrl+Alt+Shift+E). Идем Filter-Liquify (Shift+Ctrl+X)
Используем инструмент «Палец». Красными стрелками показаны источник и направление движения пальца, размером 750 пикселей. Синие стрелки - направление движения пальца, размером 210 пикселей. Основная задача - исправить ассиметрию лица, уменьшить массивную челюсть, подправить форму ушей.
Общая цветокоррекция
Будем считать, что геометрию мы исправили. Займемся общей цветокоррекцией. Я захотел сделать общее тонирование в желто-зеленых оттенках, т.к. вся картинка в целом выдержана в этих тонах. Проще всего это сделать с помощью плагина Color Efex Pro от NikSoftware. Качайте, устанавливайте. Идем в Filter - NikSoftware - Color Efex Pro. Выбираем фильтр Cross Processing, со следующими настройками:Полноразмерый Photoshop PSD файл со слоями поэтапной ретуши, и другие материалы и инструменты вы сможете забрать на моем сайте
Вот собственно и все, результат до и после показан ниже.
Еще раз повторюсь - данный пример ретуши, лишь способ из почти «загубленного» во время съемки Jpeg файла «вытянуть» необходимый результат и при этом не допустить появления артефактов, сохранения по максимуму деталей и текстуры кожи. Оригинал этого и других уроков на моем сайте.
30.12.14 9KЗнаете, откуда большая часть современных девушек черпают неуверенность в своей красоте? Правильно, из интернета и женских журналов. И все из-за того, что размещенные там портреты моделей прошли ретушь лица в фотошопе. Вот такая получается «писаная красота »!
Что такое ретушь?
Конечно, над ретушью этой девушки придется трудиться не одному профессионалу. Но скрыть недостатки лица на фото обычного человека не так уж и сложно. Этим мы займемся немного позже. А сейчас разберемся, что такое ретушь.
Под ретушью понимают изменение оригинала изображения с помощью инструментов графического редактора (в нашем случае ). Чаще всего ретуширование фотографий в фотошопе производится, чтобы скрыть мелкие изъяны лица и фигуры человека. Или для реализации творческой задумки художника. Такая корректировка называется портретной ретушью.
Область применения портретной ретуши имеет широкий диапазон. Ею пользуются:
- Профессиональные фотографы;
- Дизайнеры;
- Художники;
- Обычные люди.
Но большая часть мужчин всей Земли уверены, что ретуширование придумали женщины, чтобы казаться красивее и стройнее. То есть, чтоб скрывать свои недостатки.
Если вы не согласны, то зайдите в интернет. Там увидите, что большая часть женских портретов подвергнута ретушированию.

Как происходит ретушь лица в Photoshop

Девушка имеет красивый овал лица, глаза и губы. Но из-за высокого разрешения фотоаппарата становятся видны все поры кожи и ее чрезмерный блеск. Все эти недостатки мы постараемся убрать с помощью Photoshop .
Для начала возьмемся за настройку цветовой насыщенности фотографии. Делаем это следующим образом:
- Открываем снимок в графическом редакторе;
- В главном меню выбираем пункт «Изображение »;
- В списке находим элемент «Регулировки » и через него переходим к пункту «Оттенок/Насыщение ».

В появившемся диалоговом окне «ТонНасыщение » для настройки доступны три параметра. Нас интересуют лишь два из них (насыщенность и яркость ). «Тон » лучше не трогать.
Как видно, ползунки всех параметров установлены посредине в нулевом значении. То есть за точку отсчета взяты установки оригинала. Перед ретушью портрета в фотошопе для придания лицу более здорового цвета можно немного сдвинуть ползунок насыщенности в плюсовую сторону, а яркость сделать меньше:

Теперь возьмемся за процедуру корректировки лица. Чтобы убрать мелкие морщины и хорошо просматриваемые поры кожи, воспользуемся инструментом «Размытие ». Порядок действий:
- На боковой панели инструментов (слева ) курсором активируем нужный нам инструмент:

- На верхней панели устанавливаем показатели жесткости кисти и ее диаметр в пределах 15-30. Или просто установите все параметры так, как изображено на снимке:

- Затем движениями кисти корректируем кожу лица девушки. Вот как примерно должно получиться в итоге:

Как видите, все поры, и мелкие морщины почти полностью сгладились.
Но не все части лица надо сглаживать. Некоторые из них на фоне основного размытия нужно наоборот акцентировать. То есть сделать немного резче. К таким частям лица относятся:
- Глаза;
- Ресницы;
- Губы;
- Брови.
Для их коррекции воспользуемся инструментом «Резкость ». Он расположен рядом с предыдущим инструментом на боковой панели.
Чтобы «не промахнуться», следует каждый из корректируемых участков сделать больше. Поэтому увеличиваем общий масштаб отображения нашего снимка.
Этот инструмент даже при нулевом уровне жесткости отличается высокой силой действия. Поэтому для последующей ретуши в фотошопе все параметры выставьте, как показано на снимке. Не следует часто проводить инструментом «Резкость » по одному и тому же участку изображения, иначе придется отменять все действия через историю и начинать все сначала:

В результате обработки девушка на фото обрела шелковистую кожу, блеск в глазах и очерченные губы:

Боремся с прыщами и веснушками в Photoshop
Но это еще не все возможности того, как можно отретушировать лицо в фотошопе. Здесь есть одно замечательное средство, с помощью которого можно избавить лицо от веснушек и прыщей. Для его демонстрации возьмем фотографию другой девушки. Вот как выглядит исходник:

Скорее всего, девушка захотела бы избавиться от своих веснушек на портрете. Этим и займемся. Мы будем использовать инструмент «Лечащая кисть ». Она имеет точечное действие. Ее принцип работы основан на том, что в качестве эталона берется определенный участок кожи (неповрежденной ). Затем он используется для удаления проблемной области.
Порядок действий:
- На панели инструментов выбираем инструмент «Лечащая кисть »:

- Выставляем все настройки кисти как показано на рисунке:

- Зажимаем кнопку «ALT » и нажатием левой кнопки мыши задаем эталонный участок;
- Нажимая мышь, проходим по всем проблемным участкам.
При работе с инструментом «Лечащая мышь» старайтесь не подвергать его действию изгибы лица, контуры глаз, губ и крыльев носа. Если нечаянно задели эти участки, то для их восстановления используйте инструмент «Историческая кисть».
Вот как выглядит лицо на фотографии после «лечения » кистью:

Кроме этих инструментов для удаления дефектов кожи можно использовать набор «Dodge and burn ». В него входят инструменты:
- «Осветление »;
- «Затемнение »;
- «Губка ».
Например, на следующем изображении частичное удаление веснушек с лица достигается за счет осветления оттенка кожи:

Красим губы в Фотошопе
На этом возможности Photoshop по наведению макияжа не исчерпываются. Рассмотрим пример, в котором мы накрасим губы. Вот они:

Порядок выполнения «малярных » работ:
- Открываем изображение в графическом редакторе;
Несмотря на то что понятие «фотошоп» иногда употребляют с оттенком негативного смысла (неестественно, искусственно, приукрашено, натянуто и т. д.), ретушь лица остается одной из самых востребованных тем, связанных с
Искусством компьютерного макияжа занимаются многие программы, но редактор изображений «Фотошоп» обладает, пожалуй, самым обширным арсеналом ретуширующих инструментов, которыми не только можно с помощью нескольких кликов исправить недостатки кожи лица, но и превратить не очень привлекательного человека в красавца (чем и занимаются многие
Речь пойдет как о любительском уровне коррекции фотографий с использованием деструктивных инструментов или способов, так и о профессиональной методике, когда ретушь лица в «Фотошопе» выполняется филигранно - абсолютно не нарушая структуру слоев и, соответственно, текстуру и фактуру кожи.
Как исправить недостатки лица с помощью ретуширующих инструментов «Фотошопа»?
Инструменты, которые используют для ретуши фотографий, предусмотрены главным образом для устранения всякого рода дефектов и артефактов. Если речь идет о коже, это могут быть родинки, угри, морщины, шрамы, отеки под глазами, яркие блики или резкие тени, поры, пупырышки и прочие неприятности. Предоставим краткую информацию о том, что умеют делать описанные ниже инструменты, выполняя лица.
- Инструмент «Штамп» (ClonestampTool). Клонирует кожу фрагментом образца, который выбирают на лице щелчком левой кнопкой мыши совместно с клавишей Alt, внимательно следя за крестиком, что передвигается параллельно вместе с основным курсором, показывая, откуда берется образец в данный момент.
- «Узорный штамп» (patternstamp) не клонирует, а рисует текстурами, а если в стандартный набор добавить нужную текстуру, то штамп нарисует ее, но это будет не ретушь, а, скорее, виртуальная «пересадка кожи».
- «Заплатка» (PatchTool) тоже умеет клонировать, но не по точечному образцу, а целыми областями, которые перемещают в необходимые места, где они и приживаются. В зависимости от настроек, либо содержимое выделенной области переносится в нужное место (режим «Назначение»), либо пустое выделение перетаскивается на место желаемого содержимого (режим «Источник»).
- Точечная восстанавливающая кисть (SpotHealingBrush) требует от пользователя лишь установить подходящий размер, прежде чем просто щелкнуть по неугодному пятнышку любого происхождения, поэтому данный инструмент просто незаменим, когда нужно произвести детальную ретушь лица в «Фотошопе».

- Восстанавливающая кисть (HealingBrush) работает по принципу, схожему с алгоритмом работы штампа, только здесь при клонировании учитывается цвет и текстура ретушируемой области, а пользователю позволено самостоятельно настраивать параметры кисти, включая не только размер, но и форму, жесткость, угол, интервалы при движении и нажим пера.
Все перечисленные инструменты применяются лишь для устранения основных проблем кожи, а для гламурных изысков используются команды из меню «Фильтр», инструменты осветления/затемнения, вариации команды «Выполнить заливку» (Fill) и некоторые другие средства.
Рассмотрим, как сделать ретушь лица в «Фотошопе», используя лишь функции затемнения и осветления.
«Кривые»: ретушируем с помощью корректирующих слоев
Этот метод используют профессионалы и суть его заключается в коррекции (выравнивании) тона кожи на вспомогательных слоях путем затемнения выделяющихся (выступающих) на среднем тоновом участков и осветления темных областей (теней).
Для этого необходимо создать выше фонового слоя с подлежащим ретуши изображением лица два корректирующих слоя - «Кривые» (Curves). Один из них будет осветляющим - симметрично выпуклой кривой до уровня максимально светлого участка кожи лица, а второй - затемняющим, то есть симметрично вогнутой кривой до уровня самого темного участка кожи лица, причем маски обеих корректирующих слоев обязательно нужно конвертировать (Ctrl+I).
Теперь желательно обесцветить изображение, поскольку в черно-белом варианте ретушь лица выполнять легче, так как все неровности и шероховатости боле контрастны. Для этого создаем вспомогательный новый слой, заливаем его черным и меняем режим наложения на «Цветность» (Color), а еще лучше, если мы сделаем копию этого слоя и выставим режим смешивания (наложения) «Мягкий свет» (Soft Light), уменьшив при необходимости непрозрачность.
Далее, переходим на маску осветляющего корректирующего слоя (или сначала затемняющего - разницы нет), берем мягкую кисть (первый цвет обязательно белый) с непрозрачностью не более 10 %, выставляем необходимый размер (чем меньше, тем лучше) и, сильно увеличив изображение, начинаем терпеливо осветлять затемненные участки вокруг нежелательного рельефа кожи.

Затем переходим на маску затемняющего слоя и с прежним упорством справляемся со светлыми участками кожи, периодически перекрывая черно-белые слои, чтобы контролировать результат на цветном изображении. Работа щепетильная, но результат того стоит.
Ретушь с помощью инструментов осветления или затемнения
К этому методу не деструктивной коррекции фотографий под названием Dodge-Burn часто прибегают, когда нужно сделать некоторые работы, используя «Фотошоп». Ретушь лица (на русском языке название метода звучит, как «додж-бёрн») выполняется именно с его помощью.
В сущности, способ аналогичен предыдущему с использованием Curves, но здесь для осветления и затемнения используется только один слой, который создают выше слоя фотографии и заливают его нейтральным цветом 50 % серого (Редактирование → Выполнить заливку), изменив режим смешивания на «Мягкий свет».
Затем уже можно смело ретушировать кожу на этом вспомогательном слое, выравнивая ее текстуру с помощью инструментов «Осветлить» (Dodge Tool) и «Затемнить» (Burn Tool), или используя мягкую кисть (белую для осветления и черную для затемнения), подобрав необходимую непрозрачность.
Ретушь: инструменты группы «Фильтр»
Для относительно быстрого и эффектного результата гламурной обработки фотографий в «Фотошопе» чаще всего задействуют функции размытия и шумоподавления, аналоги которых использует почти каждый фоторедактор. Ретушь лица, выполненная такими способами, редко соответствует профессиональному уровню, потому что размытие, так или иначе, приводит к нарушению текстуры кожи, степень которого зависит от искусства виртуального визажиста.
По сути, метод заключается в «разглаживании» неровностей и выравнивании тона кожи. Ниже представлены варианты такой обработки.
Разглаживаем кожу с помощью инструмента «Шум»
Прежде всего, на дубликате слоя нашей фотографии нужно выделить кожу лица, используя подходящий для конкретного случая инструмент выделения, включая «Перо» и маску, либо, наоборот, удалить с области лица мягким (около 50 %) «Ластиком» все, кроме кожи, в том числе глаза, брови и губы.
Закончив выделение (или отделение) области кожи идем в меню «Фильтр» и выбираем либо «Ретушь», где придется несколько раз повторить эффект (Ctrl+F), либо «Медиана», в которой величина радиуса подбирается экспериментально для конкретного изображения. Если лицо стало слишком искусственным, то можно добавить ему немного «Шума» и затем размыть его «по Гауссу», но все равно не удастся избежать существенных потерь текстуры кожи, что является главным недостатком этого метода.
Ретушь лица с использованием «размытия»
Данный пособ ретуши в целом аналогичный предыдущему, только в этом случае корректируемое изображение лица (или выделенная область кожи) условно разбивается на два слоя (дубликаты изображения или выделения): на одном из которых кожу разглаживают, выравнивая тон и смягчая контрастность, а на другом (выше первого) - восстанавливают текстуру.

Задачи разглаживающего слоя решаются (при закрытой видимости другого) с помощью команды «Размытие по поверхности» (Surface blur) с радиусом порядка 7 рх и порогом/изогелией в пределах 10-11 уровней, или «Размытием по Гауссу» в меню «Фильтр».

Если после применения эффекта на «разглаженном» слое остались нежелательные элементы, их можно аккуратно закрасить мягкой кистью, выбирая на лице подходящий цвет щелчком мыши в нужной точке совместно с клавишей Alt.
К слою (второй копии изображения или выделения), отвечающему за текстуру, то есть за восстановление (возвращение) потерянных при размытии деталей, оправдывает себя применение шумоподавляющего плагина Noise Ninja, но можно обойтись и фильтром «Уменьшить шум» из группы «Шум», настроив необходимые параметры эффекта в основном, а если нужно, то и в дополнительном режиме, поработав там с самым проблемным каналом.
Избавившись от лишнего шума, текстуру можно проявить, немного снизив контраст и поработав с настройками фильтра «Контурная резкость» (Unsharp Mask).
Теперь, чтобы завершить ретушь лица, остается только объединить содержимое обоих слоев в единое целое, для чего, встав на текстурный слой, переходят в «Фильтр» → «Другое» и выбирают «Цветовой контраст» (High pass) с малым (не более 8) радиусом, чтобы остались лишь контуры элементов лица.

Затем идем в «Цветовой тон/Насыщенность», который находится в меню «Изображение» → «Коррекция» и полностью убираем насыщенность (-100). Наконец, заменив на этом слое режим смешивания на «Перекрытие» (Overlay), мы вернем коже утерянную текстуру, которую при необходимости можно усилить, немного увеличив яркость.
Помимо основного графического редактора, подаренного миру компаний Adobe, сегодня в Сети имеется немало других программ, в том числе специализирующихся на виртуальном макияже, каждая из которых представляет собой полноценный редактор фотографий. Ретушь лица в них выполняется практически в автоматическом режиме.
Плагины для ретуши в Photoshop
Один из самых мощных и популярных среди «фотошоперов»-плагинов для ретуши фотографий, включая операции «по уходу за лицом2, считается плагин Nik Color Efex Pro Complete 3.0, вмещающий больше полусотни фильтров и около 250 эффектов.
Усилия данных фильтров направлены на улучшение фотографий в целом и добавление художественных эффектов, но «гламурные вопросы» решают такие плагины, как Dynamic Skin Softener, Glamour Glow и Tonal Contrast и некоторые другие.

Популярен среди пользователей и плагин ArcSoft Portrait+ 3.0.0.402 RePack/Portable. Он, по сути, представляет собой редактор фотографий, ретушь лица в котором возможно сделать в считанные секунды. Программа автоматически оценивает состояние кожи лица и корректирует изображение по 17 параметрам, после чего уже трудно к чему-нибудь придраться. Плагин искусно справляется с недостатками кожи, сохраняя её текстуру и не затрагивая основных элементов лица.
Ретушь-онлайн
Сегодня, чтобы без хлопот придать лицу естественную привлекательность, не нужно разбираться в тонкостях искусства ретуши, и даже устанавливать специальных программ. Многие онлайн-ресурсы, например, gde51.ru/services/retush-photo или makeup.pho.to/ru/ предлагают абсолютно бесплатно отретушировать фотографии, в том числе и нанести макияж.
Там помогут достичь таких визуальных эффектов, как разглаживание и избавление кожи от дерматологических недостатков, удаление эффекта «красных глаз», устранение жирного блеска, а также выравнивание кожи, добавление гламурного эффекта. Кроме прочего, такие программы способны стилизовать изображение, используя десятки способов.