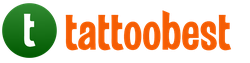Вышивка крестом – очень увлекательное и интересное занятие, которое постоянно завоевывает новых поклонников. Используя крестики как маленькие штрихи на холсте можно создавать самые разнообразые картины. К сожалению, самостоятельно перевести понравившееся изображение в схему вышивки крестом довольно трудоёмкая задача: нужно правильно перенести изображение, подобрать цвета и нити мулине. Однако, существует другой, более лёгкий, путь - воспользоваться нашим сервисом "Создать схему" .
Из выбранной вами картинки сервис создаёт схему вышивки крестом. Схемы генерируются в файлы формата PDF. Для их просмотра вам понадобится программа Acrobat Reader . В каждом файле, для удобства вышивания, указан размер вышивки, карта цветов, разбивка схемы на страницы, а также уменьшенная копия схемы. Карта цветов содержит список оттенков мулине, используемых в схеме. Для каждого оттенка из карты цветов указывается дополнительная информация: номер мулине в палитре данного производителя, число крестиков и символ на схеме, которым обозначается данный оттенок. Из набора таких символов и состоит схема. Для создания схемы мы используем нити палитры DMC, Гамма или ПНК им. Кирова.
Схемы создаются в онлайн режиме и доступны для скачивания сразу или потом в вашем профиле. Надо заметить, что схемы получаются механическими, не проработанными вручную, но зато вы получаете уникальную возможность - вышить картину своей мечты. Сервис продолжает развиваться, так что в скором времени возможность редактирования будет также доступна. Вносите свои предложения по развитию сервиса "Создать схему" на форуме , мы их обязательно учтём.
Рассмотрим как создать схему вышивки крестом на примере.
Шаг 1. Выбираем файл для создания будущей схемы.
Щёлкну мышкой по области для выбора файлов, выбираем понравившееся изображение. От качества выбранной картинки зависит и качество будущей схемы. Из картинок хорошего качества генерируются схемы более яркие и чёткие. Для миниатюрных работ лучше подойдут картинки с малым числом оттенков и деталей.
На первом шаге также можно выбрать, какой будет ваша будущая схема: чёрно-белой, в стиле старого фото (сепия), контур или оставить картинку без изменений.

Для нашего примера мы выбрали изображение из мультфильма "Винни Пух".

Не забудьте дать название создаваемой схемы в поле: "Название схемы". Это поле не обязательно для заполнения, но так вам проще будет ориентироваться в своих схемах.
Шаг 2. Указываем дополнительные параметры
Задайте желаемую длину вышивки в стежках. Длиной считается бо́льшая сторона изображения. Вторая сторона вышивки будет определена сервисом автоматически на основании пропорций рисунка. Длина вышивки должна варьироваться в пределах 10 - 200 стежков.
Указываем количество цветов ниток мулине для вышивки. Выбор числа цветов мулине мы оставляем пока на ваше усмотрение, чтобы вы сами могли управлять качеством полученной схемы. Учтите, для картинок, богатых красками или изобилующих деталями, выбор малого числа цветов мулине может привести к получению схемы вышивки более низкого качества, чем вы ожидаете.
Выбираем мулине какого производителя: DMC, Гамма или ПНК им.Кирова - вы хотите использовать для вышивки работы.

Для примера зададим размер в 200 стежков, т.к. картинка богата яркими красками, задаём число цветов 45 оттенков.
Смотрим, что получилось
Получаем уменьшенную копию схемы, созданной из картинки. Если вас устаивает полученный результат, нажимаем "Далее" и переходим к созданию файлов схемы. Это может занять некоторое время (не более 1 минуты), пожалуйста подождите.

Если по каким-либо причинам вас не устраивает полученный результат, можно вернуться назад и попробовать ещё раз.
Как вариант, измените размер вышивки или количество цветов мулине. Не бойтесь указывать большее число оттенков, чем вам нужно. Сходные по цвету оттенки можно объединить, а некоторые просто не вышивать.
Схема вышивки, созданная из нашей картинки, доступна для скачивания на странице
Текстовый редактор Microsoft Word - программа, позволяющая пользователю решать множество задач. Помимо широких возможностей по работе с текстом, Word может предложить вам инструменты для создания некоторых графических элементов, чтобы сделать ваш документ ещё лучше. Различные блок-схемы являются очень популярным средством для того, чтобы продемонстрировать что-либо более наглядно. В этой статье подробно рассмотрим, как сделать схему в Word и поговорим обо всех аспектах и нюансах этого процесса. Давайте разбираться. Поехали!
Текстовый редактор имеет множество специальных инструментов
Чтобы создать блок-схему, откройте вкладку «Вставка». В последних версиях Microsoft Word доступен специальный инструмент под названием «SmartArt». Вызвать его можно в разделе «Иллюстрации» на панели инструментов. Перед вами откроется окно выбора графических элементов. В нём вы можете подобрать подходящий макет из предложенных вариантов. Если вам потребуется добавить дополнительную ячейку, нажмите кнопку «Добавить фигуру». Заполнять ячейки и изменять их иерархию можно в окне «Область текста». Добавление текста осуществляется простым вводом символов в соответствующие поля окна.

Заполнив все ячейки, переходите к следующему этапу. Откройте вкладку «Формат». Чтобы изменить размеры вашей блок-схемы, кликните по кнопке «Размер» в правой части панели инструментов . Появится небольшое окно с двумя полями «Высота» и «Ширина». Введите значения в соответствующие поля, чтобы привести схему к нужному размеру и пропорциям. Вы можете изменять размер как отдельных ячеек, так и нескольких одновременно. Для этого отметьте каждую из них, держа нажатой клавишу Shift. Текст из каждого блока можно редактировать по своему усмотрению, применяя разнообразные шрифты, цвета, стили WordArt и прочее.

Также есть возможность изменять стиль и всей схемы в целом. Для этого зайдите во вкладку «Конструктор». В разделе «Стили SmartArt» на панели инструментов выберите понравившийся из предложенных вариантов . Среди них есть с добавлением теней, объёма и 3D стили. В той же вкладке кнопкой «Изменить цвет» устанавливается желаемый цвет блок-схемы. Выбор достаточно большой. Имеются варианты с окрашиванием ячеек в разные цвета на основе их иерархии.

Вы можете снова вернуться к выбору макета, но обратите внимание, что все параметры и стили для шрифтов будут сброшены и их придётся устанавливать заново. Также обратите внимание, что, если вам не нужно задавать точные и чёткие размеры блоков или всего рисунка, вы можете делать это обычным способом при помощи растягивания мышкой.
В более старых версиях Microsoft Word, где отсутствует SmartArt, процесс создания схем будет чуть более кропотливым либо вы можете использовать такой способ, если макеты SmartArt пришлись вам не по душе. Перейдя на вкладку «Вставка», нажмите кнопку «Фигуры». В открывшемся списке выбирайте необходимые фигуры. В том же перечне вы обнаружите различные варианты соединительных линий, стрелок и прочее, что пригодится для построения красивой блок-схемы. Кликнув по ячейке правой кнопкой мыши, вы вызовите меню, в котором можно добавить текст, изменить цвет или поменять стиль. Добавляя различные эффекты, вы сделаете рисунок более интересным и привлекательным для читателя, поэтому не стоит ими пренебрегать.
Работая в документе Ворд с текстом, Вам могут попадаться картинки, диаграммы, рисунки. Вставляя различные объекты в текст, он становится более наглядным, и тот, кто его читает, лучше воспринимает информацию.
В данной статье мы рассмотрим два способа, с помощью которых можно создать схему в текстовом редакторе MS Word – это рисунок SmartArt и вставка обычных Фигур. Показывать я буду в Ворде 2010, но данные скриншоты так же подойдут, если у Вас установлен Ворд 2007, 2013 или 2016.
На сайте уже есть статьи: как добавить рисунок в Ворд , и как сделать график в Ворде . Перейдя по ссылкам, Вы сможете их прочесть и сделать свой документ интересным и более информативным.
Как рисовать схемы с помощью SmartArt
Схема в текстовый редактор добавляется вставкой в документ рисунока SmartArt. Для этого перейдите на вкладку и в группе «Иллюстрации» нажмите на кнопку «SmartArt» .
Появится вот такое окно. В нем нужно выбрать подходящий рисунок. Слева кликните по разделу, в примере «Иерархия» , и выберите один из предложенных рисунков. Справа область предпросмотра, посмотрите, как она выглядит, и для чего больше подойдет.

Теперь приступим к размещению блоков. Удалить ненужные можно, выделив его мышкой и нажав кнопку «Delete» . Уберите, таким образом, все лишние прямоугольники.

Дальше необходимо добавить блоки. Выделите тот, под которым нужно вставить дополнительные, и на вкладке «Добавить фигуру» , в списке кликните по пункту «Добавить фигуру ниже» .
После этого снова выделите верхний прямоугольник и добавьте еще один ниже. Здесь же Вы можете выбрать добавление нужного объекта выше выбранного блока, перед ним, или за ним.

После того, как Вы сделаете предыдущий пункт, нужно напечатать текст. Выделите область схемы и на вкладке «Работа с рисунками SmartArt» – «Конструктор» нажмите на кнопку «Область текста» . Или же на левой границе нажмите на кнопку с двумя маленькими стрелочками.

Откроется сбоку небольшое окошко. В нем нужно ввести текст для каждого из блоков. Здесь маркерами обозначены уровни, а кликнув напротив маркера можно посмотреть, куда будет вписан текст.
Напишите напротив каждого маркера, какой текст должен быть в каком объекте.

Когда все заполните окно для добавления текста можно закрыть, нажав в нем на крестик.

Теперь можно поработать над внешним видом самой схемы. Для этого выделите ее и перейдите на вкладку «Работа с рисунками SmartArt» – «Конструктор» . В группе «Стили SmartArt» можете выбрать любой другой стиль.

Также можно «Изменить цвета» схемы, кликнув по соответствующей кнопке.

Если Вам не сильно подошел выбранный вид, можете изменить его в соответствующей группе. Наведите курсор на любой из предложенных макетов, чтобы посмотреть, как будет выглядеть Ваша схема. Если этот макет подойдет больше, кликните по нему, чтобы выбрать.

Перейдя на вкладку «Работа с рисунками SmartArt» – «Формат» можно изменить любую фигуру или текст. Например, выделим фигуру, нажмем «Изменить фигуру» и кликнем по любой другой из предложенного списка. Для каждой можно изменить заливку, контур или добавить эффект.
Точно так же и для текста, выделите его и можно применить один из готовых стилей, изменить заливку, контур или добавить эффект.

В итоге, у меня получилась вот такая схема.

Как нарисовать схему со стрелками, используя Фигуры
Делать схемы в Ворде можно и другим способом, не используя готовых шаблонов, а создать ее с помощью вставки в документ подходящих фигур.
Для этого откройте вкладку нажмите на кнопку «Фигуры» и кликните по нужной из списка, это может быть овал, прямоугольник, ромб и другое.

После этого курсор поменяет вид с палочки на плюсик. Нарисуйте с его помощью фигуру в нужном месте документа. Затем у Вас появится вкладка «Средства рисования» – «Формат» . На ней снова кликните по кнопочке «Фигуры» и нажмите по нужной в списке. Добавьте их все таким образом.
Если Вы нарисовали объект на листе и его нужно немного переместить, то сделать это можно мышкой, захватив за его границу. Или же выделите его, зажмите клавишу «Ctrl» и перемещайте с помощью стрелок на клавиатуре.

Дальше давайте соединим блоки прямыми линиями или стрелками. Выделите один из них, чтобы открылась вкладка «Средства рисования» – «Формат» . Затем нажмите «Фигуры» и из выпадающего списка кликните, например, по стрелке. Нарисуйте стрелку, чтобы она указывала непосредственно на сам блок. Соединить несколько стрелок можно с помощью прямой линии.
Подробнее прочесть, как сделать стрелки в Ворде , можно в статье, перейдя по ссылке.
Чтобы нарисовать ровную горизонтальную или вертикальную линию, рисуя стрелку, нажмите и удерживайте клавишу «Shift» .

Используя прямую и стрелку, у меня получилось нарисовать вот такую схему.

Теперь давайте изменим внешний вид стрелок. Выделяйте их по очереди, и для каждой можно выбрать один из готовых стилей, или нажмите «Контур фигуры» и сами выберите цвет, толщину стрелки и прочее.

Нажав «Эффекты фигур» можно добавить один из предложенных эффектов. Я выбрала тень.

Прорисовав и изменив вид всех стрелок, переходим к тексту. Выделяем один прямоугольник и на вкладке «Средства рисования» – «Формат» нажимаем на кнопку «Нарисовать надпись» . Появится плюсик вместо курсора. Нарисуйте им прямоугольник для надписи в нужном блоке.


Как видите, прямоугольник для надписи залит белым и у него есть контур. Давайте это уберем. Кликайте по нему и на вкладке «Средства рисования» – «Формат» выбирайте «Заливка фигуры» – «Нет заливки» .

То же самое повторяем и для контура: «Контур фигуры» – «Нет контура» . Сделайте так для всех блоков с текстом.

Следующий шаг – это форматирование написанного текста. Выделите текст и на вкладке «Главная» выберите шрифт, размер, цвет и поставьте его по центру.

Итак, мы изменили вид стрелок и текст в схеме, осталось поработать с блоками. Выделите любой из них мышкой, кликнув по нему – откроется вкладка «Средства рисования» – «Формат» . В группе «Стили фигур» нажмите на тот, который Вам понравится. Или используя кнопки «Заливка» , «Контур» и «Эффекты» сделайте любой вид, который подходит больше.

Если нарисовав схему, Вы заметили, что нужно поменять один из блоков, например, прямоугольник на ромб, тогда не нужно его удалять и рисовать ромб, можно просто заменить. Выделите прямоугольник, для примера, перейдите на вкладку «Средства рисования» – «Формат» и нажмите по кнопке, на которой изображена линия с маркерами. Выберите в открывшемся списке «Изменить фигуру» и укажите, какую вставить.
Для того чтобы снабдить наглядными материалами тот или иной документ, довольно часто многим пользователям приходится знакомиться с тем, как нарисовать схему в Ворде. Сразу следует сказать, что сложного здесь ничего нет. Уделив некоторое время практике, можно научиться создавать сложные и объемные блок-схемы.
С чего начать
Чтобы понять, в Ворде, нужно открыть «Панель рисования». Сделать это можно, воспользовавшись меню «Вид», в котором следует найти пункт «Панели инструментов» - «Рисование». Нажав на него, станет доступная соответствующая строчка со всеми основными возможностями, которую можно будет обнаружить внизу окна программы. Первый взгляд на панель рисования выявит множество различных возможностей, разобраться с которыми крайне просто, так как все сделано для максимального комфорта пользователя. Следует отметить, что большинство блок-схем не требуют знания и половины того, что может предложить Ворд.

Базовые знания
Перед тем как нарисовать схему в Ворде, нужно задать площадь, на которой будет размещаться эта фигура. Это делается очень просто: при нажатии на любой объект с панели инструментов «Рисование», программа сама предложит варианты для выделения определенного пространства под схему. Такую операцию производят для того, чтобы потом можно было совершать определенные действия с блок-схемой как с единым целым. К примеру, копировать ее, удалять, вырезать, изменять масштаб и так далее, выделив необходимую область, которую легко можно изменить, используя инструменты для редактирования, расположившиеся по периметру.
Простые фигуры
Как правило, блок-схема в Ворде состоит из простых фигур (квадраты, прямоугольники, круги, овалы и т. п.), стрелок к ним и текста. Чтобы нарисовать графические элементы, следует использовать два основных инструмента - «Прямоугольник» и «Овал». Чтобы сделать это, нужно нажать на соответствующий ярлычок, после чего курсор примет форму крестика. Далее устанавливают его в нужное место и, удерживая левую кнопку мыши, тянут фигуру до того момента, пока она не станет соответствовать нужному размеру. Для получения таких фигур, как квадрат и овал, необходимо при описанных выше действиях держать нажатой кнопку «Shift». Со стрелками и линиями проводят аналогичные действия, но тут необходимо учитывать один момент: чтобы линия сразу получалась идеально прямая или если пользователь хочет разместить ее под углом в 45 градусов, необходимо также осуществлять процесс рисования при зажатой клавише «Shift». Для получения нескольких одинаковых фигур или стрелок используют операции выделения, копирования, вставки и т. п.

Добавление текста
Чтобы схемы в Ворде содержали текст, нужно произвести выделение фигуры левой кнопкой мыши, после чего на ней нажимают правую клавишу, вызывая контекстное меню, в котором активируют опцию с соответствующим названием - «Добавить текст». Все действия с буквами и символами внутри отдельных элементов блок-схем выполняются в обычном порядке.
Зная, как нарисовать схему в Ворде, можно существенно улучшить восприятие той или иной информации, предложив наглядный вариант ознакомления с ней.
Расположение информации в тексте удобно тем, что читатель лучше усвоит данные, ведь перед ним будет наглядный рисунок. Вспомните сами, как проще упорядочить данные в голове, когда они предстают перед вами не полотном текста, а аккуратной структурной схемой. Выделите из данных основную информацию, проанализируйте её и подумайте, как можно провести от одного пункта к другому логический ряд. Чтобы создавать такие структуры в программе Microsoft Office Word существуют специальные инструменты, освоить которые не составит труда. Попробуйте упорядочить ваш текст и вы убедитесь, насколько эстетичный вид примет текстовый документ.
Как сделать схему в Ворде через Smart Art
Удобная функция внутри программы. Вам не придется рисовать фигуры вручную, проводить от них стрелки, раскрашивать блоки. Во встроенной утилите SmartArt доступно множество готовых шаблонов для схем, которые вы можете скорректировать под себя. Скачивать каких-либо дополнительных программ для этого не нужно: с версии Microsoft Office Word 2010 это одна из опций по умолчанию.
- Откройте программу Ворд и обратите внимание на верхнюю шапку с разделами. Там вам нужно выбрать раздел “Вставка”.
- Кликните на иконку “SmartArt”, чтобы приступить к созданию схемы.


- Перед собой вы увидите небольшое окно, в котором собраны все шаблоны. Для начала, выберите в левом меню тип своей будущей схемы: списки, обозначение процессов, циклы, схемы в виде иерархии, связанные или закольцованные процессы, матричные схемы, пирамиды.
- Для примера будет построена схема – иерархия. В поле справа нажмите на интересующий вас шаблон.


- Заготовка автоматически перенесется на вашу страницу текстового документа. В маленьком окошке “Введите текст” вам нужно заполнить содержимое ячеек схемы.


- По мере того, как вы будете вписывать текст в окошко, он сразу же отобразится на схеме.


- В рабочем поле программы вам доступно изменение цвета ваших ячеек и шаблоны оформления уже готовой схемы: объёмные ячейки, разные тени от схемы, блики и другие эффекты.
По клику на правую кнопку мыши вы можете вызывать всплывающее меню. Здесь доступно редактирование текста, его форматирование.


- Выбрав пункт “Изменить фигуру”, вы имеете возможность полностью заменить неподходящую ячейку. На выбор представлено много фигур разных форм.


- Таким простым способом вы получите нужную вам схему, с самостоятельно установленным цветом, размером, шрифтом и другими параметрами.


Как сделать схему в Ворде самостоятельно
Если ни один из шаблонов в функции SmartArt вам не подошел, то попробуйте создать схему с нуля своими руками.
- Для этого снова перейдите во вкладку “Вставка”, а затем отыщите иконку “Фигуры”.


- Выберете любую фигуру, чтобы нарисовать её. Она станет первой ячейкой в вашей схеме.


- Потяните курсором по листу, чтобы задать размер фигуры. В левой верхней части рабочей области Ворда вы можете менять цвет и задать эффекты.


- По такому же принципу выберете все нужные вам фигуры, стрелки, линии. Нарисуйте их на листе и задайте нужный цвет, тени, блики.
- По клику на правую кнопку мыши вы вызовете меню. Нажмите в нем на строку “Добавить текст”.


- Впишите необходимые данные в ячейки. Форматирование также остается доступным по клику на правую кнопку мыши.


Выберете один из предложенных способов и создайте свою собственную схему. В первом случае вы затратите минимальное количество времени, а во втором – сможете сделать оригинальную схему, которую не видел ещё никто. В любой момент возможно открыть документ и изменить все данные и саму схему: её цвет, фигуры и эффекты.