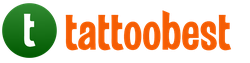Если Вы начали работать в фотошопе (Photoshop), то вам непременно придется научится пользоваться градиентом. итак как же наложить градиент в фотошопе:
1. Использовать градиент можно для любого объекта и слоя. Я покажу как наложить градиент на обычный прямоугольник или сделать градиент текста.
Для наложение градиента на прямоугольник или любой другой слой я буду использовать такую полезную функцию фотошопа "Стиль слоя". Активируем нужный слой и выбираем "Добавить стиль слоя > Наложение градиента "
Откроется окно настроек стиля градиента. В нем увидите различные настройки, советую по экспериментировать с ними самостоятельно. Однако опишу некоторые.

- Непрозрачность. Если Вы хотите что бы после наложения градиента оставалось видимой изображение слоя, то эта настройка для Вас
- Градиент. Позволяет выбрать цвета градиента. Ниже опишу подробнее эту настройку.
- Стиль. Можно выбрать разные стили для наложения поэкспериментируйте и все поймете.
- Угол. Позволяет менять направление наложения градиента.
- Масштаб. То насколько сильно распространяется градиент по слою. На пальцах тоже не объяснить пробуйте.
- Инверсия. Можно поменять местами цвета градиента.
Разберем настройку цветов из пункта 2, которая позволяет сделать градиент в фотошопе .

- Тут можно выбрать готовый стиль градиента.
- Шкала градиентов для настройки собственного стиля
- Маркер непрозрачности. При клике на него активируется пункт 4
- Ползунок настройки непрозрачности цвета градиента
- Маркер при клике по которому активируется выбор цвета пункт 6
- Кликнув по данному полю откроется цветовая палитра
Если двух цветов не достаточно, то можно добавить их сколько угодно для этого нужно просто кликнуть под шкалой градиента в нужном месте и появится дополнительный маркер. То же касается и его непрозрачности.

Точно таким же способом можно сделать градиент текста :

Если нужно что бы градиент был полупрозрачным , то сделайте следующее. Выберите нужный слой и установите бегунок прозрачности заливки на 0. Если не применены никакие стили то содержимое слоя должно стать полностью прозрачным.

Теперь наложите нужные градиенты через стили как описано выше.

- Кликните по нужному маркеру
- Измените прозрачность цвета
Какое значение имеет градиент в фотошопе? Скажу без преувеличения - огромное. Ведь именно используя инструмент градиент, мы создаем в фотошоп плавный переход между двумя или несколькими цветами, меняем освещенность, или попросту говоря, делаем свою работу естественной, натурализованной.
Применять градиент можно как к содержимому слоя, так и используя новый слой, назовем его - "градиент заливка". В этом случае градиент будет находиться на своем собственном слое "градиент заливка" и обладать свойством маски слоя, маскирующей пиксели изображения основного слоя.
Photoshop является самой популярной программой для обработки изображений растровой графики. Ежедневно количество ее поклонников увеличивается. Поэтому есть смысл рассказать, где градиент в фотошопе находится. Несмотря на то, что инструмент градиент является одним из основных инструментов Photoshop, незнающий человек сразу его не найдет. Итак, где градиент в фотошопе находится?
Выбор инструмента градиент (Рис. 1) осуществляется кликом правой клавиши мыши по группе с инструментом "Заливка" (Paint Bucker) (1) на панели инструментов. При открытии дополнительного окна, кликом левой клавишей мыши непосредственно по иконке "инструмент градиент" (2), переходим в режим работы с градиентами. Так же для перехода в режим работы с градиентами можно воспользоваться клавишей G, или Shift+G, для переключения между инструментами группы.
При этом на панели свойств появятся: изображение градиента в окне активного инструмента (3), окно текущего градиента (4) и кнопки выбора типа градиента (6-10).
Тип градиента выбираем в зависимости от спланированной работы при помощи кнопок на панели параметров (6-10).
Линейный градиент (6) предназначен для градиентной заливки слоя цветом или прозрачностью по прямой линии, вдоль указанного нами направления (включен по умолчанию).
Радиальный градиент (7) определяет переход цвета или прозрачности равномерно во все стороны от той точки, которую Вы задали.
Конусообразный градиент (8) предусматривает переход цвета или прозрачности по спирали, образующую форму в виде конуса.
Зеркальный градиент (9) задает переход цвета или прозрачности по прямой линии с зеркальным отображением. По сути своей является двумя линейными градиентами распространяющимися в противоположных направлениях от начальной точки градиента.
Ромбовидный градиент (10) позволяет задать переход цвета или прозрачности по диагоналям ромба от его центра. Или другими словами - четыре линейных градиента, расходящихся из одной точки под углом 90 градусов относительно друг друга.
В прямоугольном окошке (4) мы с Вами видим текущий вариант градиента (Рис. 2). Если щёлкнуть левой кнопкой мыши по стрелке (5), расположенной рядом, то нам откроется палитра градиентов. Нам остается выбрать нужный градиент, кликнув по нему левой кнопкой мыши.

При клике по стрелке (11) нам откроется меню (Рис. 3), разделенное на несколько подменю. С помощью подменю (12) мы можем настроить вид политры градиентов. В другом подменю (13) находятся доступные нам наборы градиентов, которыми можно заменить набор градиентов, представленный в палитре градиентов.
Кроме уже перечисленных вышее свойств градиента, на панели свойств мы увидим: "Режим" (14), "Непрозрачность" (15), "Инверсия" (16), "Дизеринг" (17) и "Прозрачность" (18).
При этом Свойством градиента "Непрозрачность" мы регулируем уровень непрозрачности всего градиента. Устанавливаем либо цыфрами в окне, либо перемещением ползунка по шкале, вызываемой нажатием треугольной стрелки справа от окна.
Свойство "Инверсия" меняет порядок цветов в градиенте на обратный. "Дизеринг" предотвращает появление полос. "Прозрачность" применяет маску прозрачности градиента (включает или отключает градиент прозрачности как составной части всего градиента). Включение (отключение) данных свойств градиента осуществляется установкой (снятием) галочки в их окне.

Свойство градиента "Режим" предоставляет нам широкий выбор режимов наложения градиента (Рис. 4). Достаточно кликнуть по треугольной стрелки справа от окна текущего режима наложенич градиента и перед нами откроется меню режимов наложения градиента. Используя один и тот же градиент, но разные режимы его наложения, Вы сможите добиться нужного эффекта. Поэкспериментируйте с режимами на одном и том же изображении, чтобы понять какие эффекты они дают. Не забудьте, что сначала выбираем режим, и только затем осуществляем наложение градиента.

Если мы кликнем левой кнопкой мыши по окну градиента (4) (Рис. 2), то откроется редактор градиентов (Рис. 5), который мы и будем использовать для редактирования имеющихся и создания новых градиентов фотошоп.

Теперь давайте перейдем непосредственно к процессу создания (редактирования) градиента.
Современную деятельность нынче тяжело показать вовсе без привычного удобства, который предварительней всего этого выражает теплый плюс устойчиво упорядочен легкий струю, та что идет вместе с кондиционерного также очищающих устройств. С помощью установленной теплоты у комнате люди ипытываем самого себя надежно также смирно, ведь согласно помощью технике можно применить идеальный обстановку, который сделает домашним легко работать важными работой. Откровенно от этого подбор вентиляционной набора или же климатизера является значительным движением, какая собственно в выводе предоставит ваше помещение качественным продуктом, какова выслужитотслужит для Вас много лет.
Фирма "Мастер Климат" Кондиционеры панасоник предоставляет свой значительный комплект стенных, единоканальный, подпотолочных и в виде кассет систем, что уреглируют проблему температурного наблюдения на помещении, офисе иначе химическом фабрике по приятным сложениях к тому же техническим обслуживанием от наших технических мастеров. Веб- сайт фирмы показывает различные модели воздухоподаваемых систем Декайн, Olmo, Leberg, Cooper Hunter или популярных брендов вместе с детальным определением и отзывами. У нас клиенты сможете выделить необходимый предназначенность техники, вытяжных установок или же модели по отоплению по самой выгодной стоимости и 100% обеспечением особенностью. Мастер Климат предугадали касательно клиентского удобстве, потому ориентируемся лишь с проверенными мировыми марками вытяжной техники, что безостановочно растет и делает серии из высшим качеством, предельной тишиной, доступным контрлем, неприхотливостью у обслуживании плюс современномстильным проектировкой.
Осмотреть технику, систему топки либо вытяжной конструкции очень http://master-climat.com.ua/ доступно непосредственно именно на ссылке онлайн странички, потом заявки из клиентом позвонит работающий специалист и если необходимости покажет пользователю по причине необходимого кондиционера. Команда Мастер Климат заинтересована, чтобы потенциальные клиенты видели полный пакетпрограмму по работы и всегда ставали довольны новой продуктом поэтому мастер Климат предоставляем отменный обслуживание касательно доставке, внедрению, размонтировке, уборке, диагностике, наладке также рекомендациях нашей снабжения.
Ваша обеспеченность - потеха в нашей компании, потому наши управленцы зачастую направляемся по прием покупателю плюс устанавливаем лучшие работу относительно установки новых налаженность под уютный помещение.
Сегодня речь пойдёт о градиенте в фотошопе . Градиент — это важный инструмент фотошопа. В этом уроке я научу вас пользоваться им. Вы узнаете, как создать и сохранить градиент, какие бывают виды градиента, ну и конечно, в каких ситуациях стоит применять градиент.
Для начала давайте выясним, что такое градиент. Градиент — это заливка с плавным переходом нескольких (двух и более) цветов друг в друга.
Фотошоп позволяет заливать градиентом новый или уже существующий слой, а также градиент используется в стилях слоя (подробнее о стилях читайте в уроке « «). Немалое значение градиент играет и для . Однако любой градиент подчиняется одним и тем же правилам, о которых мы сейчас и поговорим.
Как создать градиент в фотошопе
Инструмент Gradient (Градиент) находится в панели инструментов слева, иконка выглядит так:
Нажав на эту иконку вы увидите сверху настройки градиента:

Нажав на полоску градиента ![]() вы попадете в Gradient Editor (Редактор градиента). Здесь задаётся количество точек и цвета переходов. Стандартный набор градиентов должен выглядеть примерно таким образом:
вы попадете в Gradient Editor (Редактор градиента). Здесь задаётся количество точек и цвета переходов. Стандартный набор градиентов должен выглядеть примерно таким образом:

Если вы нажмёте на стрелку, то откроется список всех установленных в фотошоп градиентов:

Чтобы установить новый градиент, нужно положить файл формата.grd в папку фотошопа/Presets/Gradients (Например, C:\Program Files\Adobe\Photoshop CS5\Presets\Gradients). А сейчас я расскажу, как создать свой градиент в фотошопе . В редакторе градиента выберите любой из градиентов (желательно обычный чёрно-белый) и начните редактировать точки:

Затем нажмите кнопку New, и ваш градиент будет сохранён. Для того, чтобы сохранить полученный набор в отдельный файл, нажмите кнопку Save. Обратите внимание, что у нижних точек активны параметры цвета и положения, а у верхних непрозрачности (Opacity) и положения. Таким образом, вы можете сделать градиент прозрачным, уменьшив для одной или нескольких точек параметр Opacity. Ну что, с редактором градиента мы разобрались, теперь остановимся на том, как собственно пользоваться градиентом. Допустим вы настроили нужный градиент, и хотите залить им текущий слой. Нет ничего проще. Для этого выберите точку начала градиента (она будет соответствовать положению 0% на полосе градиента) и протяните градиент в другую часть изображения. Обратите внимание, что чем дальше вы растяните градиент, тем шире будут полосы:


А теперь рассмотрим остальные настройки градиента в фотошопе.
Виды градиента
Всего существует 5 видов градиента в фотошопе.
![]()
— Линейный (Linear). Градиент строится по прямой линии по заданному направлению:

— Радиальный (Radial). Этот тип градиента распределяется равномерно во всех направлениях от заданной точки:

— Конус (Angle). Градиент строится по кругу, начиная из заданной точки:

— Зеркальный (Reflected). Этот градиент представляет собой 2 линейный градиента, распространяющихся в противоположных направлениях:

— Ромб (Diamond). Градиент строится по форме ромба:

Режимы наложения градиента
Галочка Reverse инвертирует цвета градиента:
![]()
Transparency позволяет использовать непрозрачный градиент.
В принципе это всё, что я хотел рассказать вам о градиенте в фотошопе . С помощью градиента в фотошопе можно задавать непрозрачность изображения посредством маски слоя, тонировать изображение, и делать много других полезных вещей, о некоторых из которых вы уже знаете из уроков photoshop на нашем сайте, а о некоторых вам ещё только предстоит узнать 😉
На этом я прощаюсь с вами до следующего урока photoshop и желаю вам творческих успехов.
P.S. Не забывайте оставлять комментарии 🙂
Градиент – плавный переход между цветами. Градиенты используются повсеместно – от оформления фонов до тонирования различных объектов.
В Фотошопе имеется стандартный набор градиентов. Кроме того, в сети можно скачать огромное количество пользовательских наборов.

Скачать-то, конечно, можно, но что делать, если подходящий градиент так и не был найден? Правильно, создать свой.
Этот урок посвящен созданию градиентов в Фотошопе.
Инструмент для создания градиентов находится на левой панели инструментов.

После выбора инструмента на верхней панели появятся его настройки. Нас интересует, в данном случае, только одна функция – редактирование градиента.

После нажатия на миниатюру градиента (не на стрелочку, а именно на миниатюру) открывается окно, в котором можно отредактировать существующий градиент или создать свой (новый). Создадим новый.
Здесь все сделано немного не так, как везде в Фотошопе. Градиент сначала необходимо создать, затем дать ему имя, а только после нажать на кнопку «Новый» .

Приступаем…
В середине окна видим наш готовый градиент, который мы будем редактировать. Справа и слева находятся контрольные точки. Нижние отвечают за цвет, а верхние за прозрачность.

Клик по контрольной точке активирует ее свойства. Для цветовых точек это смена цвета и позиции, а для точек непрозрачности – регулировка уровня и также положения.


В центре градиента находится средняя точка, которая отвечает за расположение границы между цветами. Причем, если кликнуть по контрольной точке непрозрачности, то контрольная точка переместится вверх и станет называться средней точкой непрозрачности.

Все точки можно перемещать вдоль градиента.
Добавляются точки просто: подводим курсор к градиенту до тех пор, пока он не превратится в палец и кликаем левой кнопкой мыши.

Удалить контрольную точку можно, нажав на кнопку «Удалить» .

Итак, давайте окрасим одну из точек в какой-нибудь цвет. Активируем точку, нажимаем на поле с названием «Цвет» и выбираем нужный оттенок.

Дальнейшие действия сводятся к добавлению контрольных точек, присваивание им цвета и перемещение из вдоль градиента. Я создал вот такой градиент:

Теперь, когда градиент готов, даем ему название и нажимаем кнопку «Новый» . Наш градиент появится внизу набора.

На этом уроке мы с вами продолжим изучать инструменты в программе Photoshop , а так же их настройки.
Теперь настала очередь рассмотреть в работе два таких инструмента, как градиент и заливка в Photoshop
.
Инструмент ГРАДИЕНТ в Photoshop.
 Давайте рассмотрим настройки инструмента градиент в Photoshop
.
Давайте рассмотрим настройки инструмента градиент в Photoshop
.
Если мы нажмем маленькую черную стрелочку в редактировании градиента , то увидим представленные наборы градиентов.
Если мы перейдем по стрелочке, которую я обвела на рисунке красным цветом, то у нас откроется диалоговое окно, где мы можем создать новый градиент, переименовать или удалить его; далее следуют настройки миниатюр и управление наборами. В общем-то, многие из таких настроек мы с вами уже разбирали при изучении инструмента кисть .
Давайте рассмотрим на примере.
Выбираем инструмент градиент
, затем выбираем подходящий нам цвет градиента в настройках данного инструмента (показано на рисунке выше).
Теперь мы, к примеру, можем изменить параметр непрозрачности данному градиенту и получим:

Создание градиента в Photoshop.
Щелкаем левой кнопкой мыши по градиенту в его настройках.
У нас открывается диалоговое окно редактора градиента. Нижние ползунки (на рисунке один из них я обвела красным цветом) отвечают за цвет градиента в Photoshop , а верхние — за прозрачность градиента :

Лишние ползунки (значки) можно удалять: щелкнул по нему (выделил) и удалил.
Обозначить начальную точку градиента, т.е. задать ей цвет: щелкаем по ней и в строке ЦВЕТ
выбираем необходимый нам цвет.
Если у градиента в Photoshop присутствует только начальная и конечная точки (ползунки), т.к. остальные ползунки мы удалили, то на градиенте будет присутствовать, так называемая, средняя точка цвета , передвигая которую, мы будем регулировать границы градиента.

Подведя к полоске градиента и щелкнув по пустому месту на ней, мы можем, при необходимости, создать новый ползунок (флажок).
Щелкнув по верхнему ползуночку мы можем изменить непрозрачность цвета, щелкнув по строке НЕПРОЗРАЧНОСТЬ
и поставив, к примеру, непрозрачность 50%.
Что мы видим? В полосе градиента
нам стала видна шахматка, что и означает непрозрачность цвета.

Следующие пять кнопок в настройках инструмента градиент в Photoshop обозначают вид градиента: линейный, радиальный, конусовидный, зеркальный и ромбовидный градиент .
Чуть выше мы рассматривали рисование линейным градиентом (первая кнопочка вида). Остальными попробуйте порисовать сами — работают они точно так же.
Левый край градиента — это начало градиента, т.е. откуда мы начинаем проводить линию, используя инструмент градиент.
Остальные настройки градиента в Photoshop.
Так же в настройках инструмента градиент в Photoshop можно изменить РЕЖИМ , НЕПРОЗРАЧНОСТЬ , использовать ИНВЕРСИЮ (поменять в градиенте местами цвета, т.е. начальный цвет станет конечным и наоборот).
Инструмент ЗАЛИВКА в Photoshop.
Инструмент заливка в Photoshop очень прост в использовании. Выбираем в палитре цветов нужный нам цвет, щелкаем по слою и он целиком заливается в выбранный нами цвет.
Давайте рассмотрим его настройки.
 Залить слой можно основным цветом
, а можно и узором
(в другой версии фотошопа называется — регулярный
).
Залить слой можно основным цветом
, а можно и узором
(в другой версии фотошопа называется — регулярный
).
 Если мы выбираем заливку узором
, то нам будут предложены варианты этих самых узоров.
Если мы выбираем заливку узором
, то нам будут предложены варианты этих самых узоров.
Нажав на маленькую черную стрелочку (на рисунке я обвела ее красным цветом) у нас откроются дополнительные папочки с узорами. Вы можете дополнительные узоры как добавить, так и заменить ими узоры по умолчанию.
Для возврата узоров, которые стояли по умолчанию, выбираете команду ВОССТАНОВИТЬ УЗОРЫ
.
Так же заливку в Photoshop
можно выполнять, выбрав в МЕНЮ
команду ВЫПОЛНИТЬ ЗАЛИВКУ
.  Откроется диалоговое окно, в котором нам предложат выбрать цвет заливки: основной или фоновый цвет, цвет
(откроется палитра цветов), узор, черный, серый 50%
или белый
.
Откроется диалоговое окно, в котором нам предложат выбрать цвет заливки: основной или фоновый цвет, цвет
(откроется палитра цветов), узор, черный, серый 50%
или белый
.
А так же выбрать режимы и непрозрачность
.