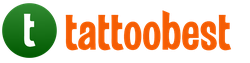Прочитав эту инструкцию, как сделать фотошоп лица в программе Adobe Photoshop, выполнить данную задачу сможет даже начинающий пользователь.
Все, что вам понадобится – грамотная и подробная инструкция. Описанные в статье способы ретуши помогут вам отретушировать фотографию не хуже профессионалов из глянцевых журналов.
Помните! На финальном этапе ретуширования кожа лица не должна быть слишком размытой и «пластмассовой». Применяйте все эффекты и приёмы в меру и тогда фотография будет казаться натуральной и качественной.
Способ 1. Работа со слоями
Этап 1 . Для начала откройте фотографию , которую хотите отредактировать в главном окне программы. Для ретуши подойдут только изображения с высоким разрешением, то есть те, которые можно сильно увеличить и рассмотреть саму текстуру лица.
Теперь необходимо начать работу со слоями. Выполните дублирование слоя с помощью нажатия клавиш Ctrl и J. Затем сразу нажмите на Ctrl + G. Слой будет скопирован и размещён в новую группу. Для групп и слоёв пользователи должны указывать названия, поэтому укажет их как Airbrush1 и Blur1.
Созданный слой Blur1 отображается в программе следующим образом:
Blur1 – это, по сути, отображение кожи в размытом виде. Далее необходимо добавить ещё один слой, с помощью которого кожа и лицо снова приобретут естественный рельефный вид. Снова нажмите на Ctrl и J и Ctrl + G.
Два раза кликните на ранее созданном фильтре Blur1. Откроется окно редактирования слоя. Для выполнения размытия необходимо выбрать фильтр «Размытие по поверхности». Он позволяет добиться хорошей степени размытия без смазывания краёв губ, носа, глаз. Отрегулируйте ползунок таким образом, чтобы кожа смотрелась ровной, но не слишком смазанной. Детально проработайте каждый фрагмент рисунка, с помощью окна увеличения. Уделите особое внимание краям губ и глаз.
После окончания редактирования слоя сохраните все внесённые изменения и закройте окно слоёв. В результате главное изображение должно получиться очень ровным, а кожа лица сглаженной, как показано на рисунке. При этом глаза и губы будут иметь естественный вид, как показано на рисунке:
Этот этап размытия позволяет создать фундамент для последующих работ. Если вам кажется, что вы слишком сильно выровняли слой и картинка смотрится неестественно, но следующие действия дадут нам возможность устранить эту проблему.
Этап 2 . Одновременно нажмите на клавиши Shift+F5, чтобы открыть окно заливки. В более ранних версиях программы сочетание горячих клавиш может не работать, поэтому откройте окно с помощью меню Редактирования – Заливка. Выставьте параметры окна аналогично указанным на рисунке 4. Нажмите ОК, чтобы сохранить изменения.
Рис. 4 – изменение параметров заливки текстур
Этап 3 . На третьем этапе редактирования следует добавить совсем немного посторонних шумов. Такой трюк способен придать коже лица большей естественности и натуральности. Помните, что после работы с фильтром изображение не должно быть очень резким.
Откройте окно Фильтр – Шумы. Отрегулируйте ползунок таким образом, чтобы кожа приобрела еле видимый рельеф, как показано на рисунке ниже:
Чтобы оставить кожу естественной и убрать лишний созданные шумы на остальной части фото, необходимо использовать инструмент размытия Гаусса (Gaussian Blur). Выберите его, перейдя в окно Фильтр – Размытие.
В открывшемся окне необходимо выставить радиус создаваемого размытия и применить эффект. Советуем, задать параметру значение «1». После этого нажмите на клавишу ОК.
Этап 4 . Теперь следует определить точный цвет кожи, который используется в слое размытия. Это можно сделать с помощью всем известной пипетки. Этот инструмент находится на панели элементов слева в главном окне программы. Выберите пипетку и кликните ею по участку кожи, цвет которого для вас является наиболее естественным. Затем отобразиться палитра цветом, на которой будет определён выбранный вами цвет. Кликните на треугольник, чтобы открыть окно список параметров цвета. В списке отметьте галочкой модель HSB. Запомните значение полей HSB. Это очень пригодится в дальнейшей работе.
Этап 5 . Теперь выполним регулировку насыщенности цвета. Для этого в главном меню программы выберите «Насыщенность фона» или нажмите на клавиши Ctrl и U. На пункте Colorized (Тонировать) должна стоять галочка. Далее выставьте на все три параметра те же значения, которые были у модели HSB на прошлом этапе.
Этап 6 . Теперь найдите панель слоёв. Она всегда отображается в главном окне программы. Кликните на созданном ранее слое Airbrush1. Теперь на главном меню выберите окно «Слой». В нём кликните на «Слой-маска» и затем нажмите на «Скрыть все».
Это действие позволяет создать новую маску слоя. Она будет полностью заполнена чёрным цветом. Эта область необходима для создания областей, которые в дальнейшем будут использоваться для ретуши изображения.
Этап 7 . Нажмите кнопку D на вашей клавиатуре. Это позволяет программе автоматически определить цвета фона. На панели инструментов Фотошопа выберите Кисть. Выставьте следующие указанные на рисунке настройки:
Иллюстрация должна быть увеличена на 100 процентов. Это поможет увидеть кожу лица максимально близко. Теперь закрасьте кожу с помощью кисти. Если тон покажется вам ненатуральным, ничего страшного – на следующем этапе мы выровняем цвет. Используйте кисть на участках кожи, которые требуют устранения неровностей и изъянов. Увеличивайте и уменьшайте размер кисти в зависимости от редактируемого элемента.
В итоге, те места лица, где вы использовали кисть будут отображаться на чёрном слое текстур белым цветом. Сама кожа должна смотреться очень гладкой.
Этап 8. Сейчас нам необходимо убрать неестественный вид лица, оставив при этом кожу очень гладкой и ровной. Выберите слой под названием Texture и откройте окно настроек параметров этого слоя с помощью нажатия кнопок Ctrl и U.
Чтобы уменьшить участки красных областей лица, можно выставить параметр Hue (цветовой фон) «10». Если на коже нет большого количества таким областей, лучше, оставить первоначальное значение параметра.
Следующий параметр – насыщенность. Его настройка требует времени. Уменьшая значение параметра, вы сможете выровнять оттенок кожи. Регулируйте значение до тех пор, пока не добьётесь желаемого результата. Обратите внимание на то, что кожа не должна быть слишком бледной, не переусердствуйте.
Параметр Яркость (Lightness) также нужно изменить. Во время регулирования ползунка можно наглядно увидеть, как изменяется цветопередача рисунка. Выставьте оптимальное на ваш взгляд значение. Фото не должно выглядеть слишком ярким, добейтесь эффекта «дневного освещения».
Этап 9 . На этом этапе кожа все ещё кажется ненатуральной и немного пластмассовой. Убрать этот неприятный эффект можно с помощью восстановления отдельных деталей кожи. В главном меню программы кликните на Инструменты. Затем выберите Внешний канал изображения. Теперь появится окно, в котором нужно выставить указанные на рисунке ниже настройки:
Как видно на рисунке, в параметры был добавлен красный канал. Это позволяет коже смотреться естественнее. Вы также можете поэкспериментировать с каналами цвета, выбрав наиболее подходящий для вас. Отображение кожи во всех трёх каналах цветов выглядит следующим образом.
Финальный результат работы . Конечное изображение лица указано на рисунке:
Как видим, результат получился очень даже удачным. Такая техника использования аэрографа позволяет добиться очень ровной кожи и замаскирует даже самые явные её недостатки. Для просмотра проделанной работы, изменяйте масштаб вашей фотографии, уделив основное внимание текстуре кожи. Как видно на рисунке, кожа на нашем рисунке обретает некие черты пористости. В то же время она очень ровная и имеет здоровый оттенок:
Эта техника универсальна. Все необходимые для работы инструменты есть в любой версии Фотошопа. Применить эффекты можно к любой фотографии. Для достижения лучшего результата советует использовать изображения, на которых лицо изображено крупными планом.
Способ 2. Убираем прыщи и морщины
В предыдущем способе мы показали, как выровнять тон и цвет лица на примере довольно хорошей кожи. Если у вас есть видимые недостатки, которые хотелось бы убрать и оставить первоначальный цвет лица – воспользуйтесь этим способом. Он очень быстрый и использовать его можно даже на тех фотографиях, где лицо не изображено крупным планом.
Откройте фотографию в программе и сразу создайте дубликат слоя. Сделать это можно в окне слоёв. Кликните правой кнопкой мышки по элементу «задний план» и во всплывающем списке нажмите на «Создать дубликат слоя».
Увеличите масштаб отображения фотографии в программе. Это позволит увидеть и убрать даже самые мелкие недостатки кожи. Используйте инструмент «Масштаб»:
Теперь выберите восстанавливающую кисть вверху на панели элементов. Отредактируйте её диаметр и жёсткость. Советуем выставлять эти параметры как 20 пикселей и 50 процентов соответственно. Такой уровень жёсткости позволяет закрашивать недостатки таким образом, что следов кисти потом видно не будет.
Рис. 20 – финальный результат ретуши с использованием восстанавливающей кисти
После применения восстанавливающей кисти вы можете регулировать цветовую гамму изображения, используя окно Цвет. Настройте параметры яркости и контрастности по своему усмотрению.
Как сделать кожу лица идеальной, подкрасить губы, добавить румянец, сделать глаза сияющими? Макияж в Photoshop.
В этом уроке Вы узнаете, как можно полностью изменить лицо девушки с помощью простых техник фотошопа. Попробуйте создать идеальный женский портрет. Лицо будет выглядеть немного ненатурально, нечто среднее между пластиковой девушкой, персонажем мультфильма или картинкой из гламурного журнала.
Для работы вам понадобится подходящее изображение.

Прежде всего, уберем волосы девушки. Для этого используйте инструмент Clone Stamp Tool (Штамп).
Настройки для инструмента штамп:
Выберите инструмент штамп, удерживая клавишу Alt кликните на шапке девушки, отпустите Alt и зарисуйте штампом волосы.

Таким же способом уберите шарф.

Чтобы затемнить прядь волос используйте инструмент Burn Tool (Затемнитель).

Вот настройки для Burn Tool (Затемнитель).
Чтобы осветлить белки глаз можно использовать Spot Healing Brush Tool (Точечная восстанавливающая кисть). Это позволит сделать глаза ярче.

Сделайте дубликат основного слоя
В дубликате слоя аккуратно удалите резинкой следующие части фото.

С помощью инструмента Spot Healing Brush Tool (Точечная восстанавливающая кисть) удалите точки на лице девушки. (На этом изображении их почти не видно, но на реальных фотографиях всегда много мелких точек – прыщиков, веснушек. Кожу лица нужно очистить от таких погрешностей.)
К слою-дубликату примените фильтр Filter (Фильтр)>Blur (Размытие) > Gaussian Blur (Размытие по Гауссу)
Настройки для фильтра:

Измените прозрачность этого слоя до 79% - Оpacity (Непрозрачность) на панели слоев.
Все должно выглядеть примерно так, если отключить основной слой

В верхней части размытого слоя-дубликата немного подчистите инструментом Eraser Tool (Ластик) размытые волоски.

Чтобы глаза стали ярче и выразительнее, зрачки и края радужной оболочки затемните инструментом Burn tool (Затемнитель)
А середину радужки осветлите инструментом Dodge Tool (Осветлитель) с такими настройками:
Инструментом Burn tool (Затемнитель) можно подчеркнуть брови, диаметр в настройках инструмента выбирайте соразмерный ширине бровей, чтобы не затрагивать кожу лица.
Результат:

Девушка, с которой мы работаем очень мила, но можно ей сделать получше губы. Для этого воспользуйтесь другой фотографией.

Выделите любым инструментом выделения область губ (можно приблизительно) и вставьте в новый слой основного документа. Удалите из этого слоя жесткой резинкой все лишнее, оставьте только губы.

Их форму можно изменить. Чтобы изменить форму губ примените Edit (Редактирование) > Transform (Трансформация) > Warp (Деформация) в слое с губами и сделайте такие изменения:

С помощью инструмента Spot Healing Brush Tool (Точечная восстанавливающая кисть) можно удалить мелкие недостатки.
Чтобы «подкрасить» губы создайте новый слой над слоем с губами, выберите цвет #f307b3 и кистью аккуратно закрасьте область губ.
Для этого слоя в панели слоев установите режим наложения Linear Burn (Линейный затемнитель). Мягкой резинкой с Opacity (Непрозрачность) около 50% подправьте цветную заливку в углах губ.

Чтобы сделать глаза ярче создайте блики в глазах.
Установите основной цвет белый. Инструментом Rectangle Tool (Прямоугольник) нарисуйте 4 прямоугольника.

Выделите все 4 слоя с прямоугольниками и объедините их (CTRL+E). Примените для этого слоя Edit (Редактирование)> Transform (Трансформация)> Distort (Искажение) чтобы получить такую фигуру.

Нажмите CTRL+T и измените размер и положение фигуры так, как на рисунке.

Уменьшите Оpacity (Непрозрачность) слоя до 78%. Сделайте дубликат этого слоя и переместите блик в другой глаз.

Чтобы добавить немного румянца на щеки создайте новый слой. Выберите мягкую кисть большого диаметра 150-200px, Оpacity (Непрозрачность) – 11%, задайте цвет #e4431e и сделайте несколько мазков на щеках. Цвет можно выбрать другой.

Теперь можно нарисовать ресницы.
Создайте новый слой. Возьмите Brush tool (Кисть) размером 1px и нарисуйте ресницы над правым глазом. Затем сделайте дубликат этого слоя, отразите горизонтально (Edit (Редактирование)> Transform (Трансформация) > Flip horizontally (Отразить горизонтально)) и перетяните ресницы на левый глаз.
Также нарисуйте более густые нижние ресницы.

(Если у Вас ничего не получается с рисованием ресниц, посмотрите урок с использованием готовых кистей или . Это намного упростит Вашу работу)
В заключение используйте инструмент Dodge Tool (Осветлитель) чтобы подчеркнуть мех на шапке.

С помощью этого урока Вы можете научиться изменять свои фотографии, создавать гламурный образ, делать лицо идеальным.

Красота и молодость привлекательны всегда, но фотошоп иногда ее подчеркивает и делает портрет стильным. А "секреты красоты" помогут устранить недостатки внешности.
Всем привет! В этой статье рассмотрю комплекс приемов и способов ретуши лица. Я хочу показать, как из заведомо «технически загубленного» снимка формата jpeg, с помощью Photoshop CS5 «вытянуть» нужный вам результат и при этом максимально сохранить качество и детали. Я специально взял фотографию явно неудавшуюся, которая была сделана на стадии «настройки и пристрелки». Что мы будем делать:
- Устранение дефектов кожи, ретушь прядей волос.
- Коррекция геометрии лица (глаза, нос, губы, скулы) - сделаем лицо более симметричным.
- Уберем жирный блик на лбу.
- Световая коррекция - «вытяним» проваленные глаза, нижнюю часть носа, губы, подбородок и шею.
- Добавим «сияния» коже и скорректируем весь снимок по цвету, подчеркнув зелено-желтый окрас макияжа, глаз, света и фона.
- Сохраним текстуру кожи и детали.
Удаляем дефекты кожи в Photoshop
Открываем изображение File - Open (Ctrl+O)Создаем копию основного слоя Background комбинацией Ctrl+J или перетаскиванием на иконку создания нового слоя:
Все остальные действия производим с копией. Начнем с удаления дефектов кожи. Мелкие детали быстрее и проще удалить инструментом Spot Healing Brush
Предварительно указав Proximity Match в настройках инструмента:
И просто начинаем аккуратно закрашивать дефекты при 100% масштабе увеличения.
Более крупные дефекты и родинки убираем с помощью Healing Brush Tool.
Зажимаем Alt и указываем «здоровый» участок кожи рядом с родинкой (крестик на картинке указывает источник)
Шрам на лбу удаляем инструментом Patch Tool:
Обводим шрам, указываем пункт Source в настройках инструмента:
Затем перетаскиваем обведенный участок на место с чистой кожей, рядом со шрамом:
Комбинируя приведенные выше инструменты - удаляем все крупные и мелкие дефекты кожи таким образом.
Ослабляем жирные блики
Теперь займемся бликами на лбу и носу. Ослабить блики на коже просто и эффективно можно с помощью плагина ShineOff v2.0.3. Качаем, устанавливаем, идем в меню Filter - Image Trends Inc - Shine Off v 2.0.3Настройка этого плагина сводится к регулированию степени ослабления бликов на коже. Я установил 100%
Ретушь волос
Переходим к волосам. Выбившиеся пряди волос аккуратно удаляем тем же Healing Brush Tool. Важно убрать пряди и при этом сохранить фон. Если прядь на светло-зеленом участке фона, то в качестве источника тыкаем в светло-зеленую область, если на темно-зеленом, соответственно - в темно зеленый. Надеюсь понятно:-) Несколько примеров (перекрестье указывает на источник)Процесс этот довольно кропотливый и качество в результате зависит от навыков работы с данным инструментом и усидчивости.
Так же уберем пряди волос вдоль линии лба, сделав ее более аккуратной. Свисающие пряди справа легко убираются инструментом Clone Stamp размером 130 px. При этом в качестве источника клонируемой области стараемся подобрать участок, который хорошо впишется вместо прядей.
Границу волос и фона исправим, выравниваем в фильтре Liquify. Берем инструмент «палец» и выравниваем им «впадины» и «выпуклости» на границе волос и фона (стрелками указал направление движения):
Таким образом, на данный момент имеем:
До:
После:
Светокоррекция
Теперь приступим к светокоррекции. Вытянем проваленные в темноту темные участки на лице: глаза, основание носа, подбородок и шею.Снова создаем копию результирующего отретушированного слоя.
Затем идем Image - Adjustments - Shadows/Highlights
Настройки, как на изображении ниже
Назовем его Shadows/Highlights. Добавляем к этому слою маску:
И инвертируем ее (Ctrl+I). Берем инструмент «Кисть» (B) белого цвета и проходим ею по темным участкам лица, стараясь не трогать светлые области. Вот как выглядят у меня высветленные участки:
И результат на данный момент:
Глаза все еще в темноте - исправляем. Объединяем все слои в новый слой комбинацией Ctrl+Alt+Shift+E
Меняем режим наложения только что созданного слоя на Screen, к нему же добавляем маску слоя и инвертируем ее (Ctrl+I). Той же кистью белого цвета проходим только по темным участкам глаз. Уменьшаем Opacity (Непрозрачность) слоя до 60%. На данный момент имеем:
До:
И на данный момент:
Усилим сияние желтых отсветов на лице. Я выделил те области, с которыми будем работать:
Снова объединяем все слои в новый слой комбинацией Ctrl+Alt+Shift+E.
Далее Select - Color Range
Инструментом «пипетка» тыкаем в желтый отсвет, инструментом «пипетка + » тыкаем в другие желтые области. В результате маска при предпросмотре выглядит примерно так (настройки Color Range там же):
Кликаем ОК и получаем выделенную область. Добавляем корректирующий слой Curves:
Повышаем яркость выделенных участков, но без фанатизма - иначе появятся артефакты
К маске корректирующего слоя Curves применяем Filter - Gaussian Blur
Уровень размытия около 15 пикселей. Этим самым мы увеличили сияние желтых бликов на лице и ослабили тени.
Уже близко к результату, на данный момент лицо выглядит все еще плоско и правая щека все еще провалена в тень. Высветим щеку и попробуем сымитировать эффект света от «портретной тарелки» на лице, тем самым изменив световой рисунок портрета.
Объединяем все видимые слои в новый слой (Ctrl+Alt+Shift+E). Идем в Select - Color Range. Инструментом «Пипетка» кликаем в темный участок правой щеки. Настройки Color Range ниже:
Кликаем Ок, добавляем к выделенной области корректирующий слой Curves, с настройками:
И снова размываем маску слоя Curves фильтром Gaussian Blur в 15 пикслей.
Выделяем 2 верхних слоя и объединяем их:
И последнее - высветим лицо, усилив свет от портретной тарелки над лицом модели.
Снова идем в Select - Color Range. Инструментом «Пипетка» кликаем примерно между бровей, остальные настройки Color Range ниже:
Кликаем Ок. Добавляем к выделенной области корректирующий слой Curves, сразу же сильно размываем маску слоя Curves фильтром Gaussian Blur со степенью размытия около 66 пикселей.
Настройки слоя Curves:
Сделаем еще кое-какие косметические поправки: подправим область слева-снизу от губ, и добавим цвет глазам и макияжу:
Область подбородка исправляем инструментом Clone Stamp размером 210 пикс. и нулевой жесткостью, opacity инструмента уменьшаем до 15%. Источник клонируемой области указан перекрестьем на рис. ниже:
Цвет глазам можно добавить инструментом Sponge Tool:
Выбираем Mode: Saturate, Flow: 65% и ставим галочку в Vibrance
Кистью размером около 130 пикс проходим 1-2 раза по области между верхним веком и бровями, усиливая цвет макияжа.
Высветлим слегка глаза инструментом Dodge Tool:
Со следующими настройками:
Небольшой кистью размером 60-70 пикс. и нулевой жесткостью 1-2 раза проходим по радужке и высветялем белок возле зрачка.
Исправляем форму лица
Осталось исправить геометрию лица и сделать общую цветокоррекцию.Объединяем все видимые слои в новый слой (Ctrl+Alt+Shift+E). Идем Filter-Liquify (Shift+Ctrl+X)
Используем инструмент «Палец». Красными стрелками показаны источник и направление движения пальца, размером 750 пикселей. Синие стрелки - направление движения пальца, размером 210 пикселей. Основная задача - исправить ассиметрию лица, уменьшить массивную челюсть, подправить форму ушей.
Общая цветокоррекция
Будем считать, что геометрию мы исправили. Займемся общей цветокоррекцией. Я захотел сделать общее тонирование в желто-зеленых оттенках, т.к. вся картинка в целом выдержана в этих тонах. Проще всего это сделать с помощью плагина Color Efex Pro от NikSoftware. Качайте, устанавливайте. Идем в Filter - NikSoftware - Color Efex Pro. Выбираем фильтр Cross Processing, со следующими настройками:Полноразмерый Photoshop PSD файл со слоями поэтапной ретуши, и другие материалы и инструменты вы сможете забрать на моем сайте
Вот собственно и все, результат до и после показан ниже.
Еще раз повторюсь - данный пример ретуши, лишь способ из почти «загубленного» во время съемки Jpeg файла «вытянуть» необходимый результат и при этом не допустить появления артефактов, сохранения по максимуму деталей и текстуры кожи. Оригинал этого и других уроков на моем сайте.
В этой статье я покажу быстрый простой, а главное реалистичный способ ретуши кожи. Времени на его выполнение требуется меньше минуты при вполне достойном результате. Конечно с его помощью избавиться от крупных недостатков таких как в описанные в не получится. Однако для работы с портерами молодых людей, или предварительно обработанными другими способами и инструментами, к примеру «Лечащей кистью», он вполне применим.
И так, приступим, экспериментальное фото вы видите ниже.
Основная работа будет происходить на копии фонового слоя, создам её (Ctrl+J). Сразу изменю режим наложения копии на « » это позволить осветлить участки кожи и вместе с ними «придавить» дефекты на ней.

Следующим шагом инвертирую слой (Сtrl+I). При помощи фильтра «Цветовой Контраст» Filter — Other — High Pass (Фильтр — Другие — Цветовой Контраст) удалю с картинки все крупные детали больше определённого значения. Для этого фото я подобрал значение в 7,2 пикс. Это значение выбирается примерным образом исходя из размера дефектов на коже самого изображения.

Теперь применю фильтр размытия по «Гауссу» чтобы избавится от деталей меньше определенного значения. Фильтр — Размытие — размытие по Гауссу (Filter — Blur -Gaussian Blur) установлю значение в 0,7пикс. Так на слое остались только детали размером от 0,7 до 7,2пикс. Дефекты кожи, которые я хочу ретушировать как раз входят в этот «коридор» размеров.

Часть работы проделана, однако фото выглядит далеко не так хорошо, как хотелось бы. Поправить эту ситуацию можно при помощи изменения режима смешивания слоёв Blend If. Двойным кликом по слою вызываю диалог стилей

Внизу диалога есть для ползунка отвечающие за параметры смешивания, поступлю с ними следующим образом: При нажатой клавише Alt «расщеплю» ползунок теней и правую его половину отодвину в область светом. Подобную операцию проделаю со светлым ползунком, «расщепив» его левую половинку перенесу в область теней. Параметры передвижений выбираются по изменениям на картинке и подсказкам внутреннего голоса. У меня получилось так.

Накидываю на этот слой с ретушью чёрную маску, инструментом кисть о настройках которого можно прочитать проявляю эффект в нужных местах. Как видите работа по ретуши кожи прошла довольно быстро.

Остался небольшой штрих, после всех манипуляций немного поправить резкость. Создам выше объединённый композитный слой (Ctrl+Alt+Shift+E) Воспользуюсь фильтром Unsharp Mask Фильтр — Резкость — Контурная Резкость (Filter — Sharpen — Unsharp Mask) с параметрами воздействия 10% и радиусом в 10пикс. порог оставляем в покое.

Вот и всё — быстрая ретушь кожи в Photoshop закончена можно насладиться результатом

Вообще ретушь подразумевает удаление ненужных деталей, устранение дефектов, цветокоррекцию, реставрационные и другие работы, направленные на улучшение качества изображения.
Photoshop располагает внушительным арсеналом средств ретуширования фотографий, о котором я сейчас и расскажу.
Фильтры
О фильтрах мы уже говорили в этом уроке. В Photoshop их очень много, и часть специально предназначена для ретуширования изображений.
Например, у нас есть старая фотография.
Дефекты слишком портят снимок, и частично решить проблему в максимально короткий срок поможет фильтр Пыль и царапины. Для его применения сделайте следующее.
- Откройте снимок.
- В главном меню программы выполните команду Фильтр -> Шум -> Пыль и царапины.

- Фильтр обладает всего парой настроек.

- Радиус. Определяет размер области, в которой программа будет искать не похожие друг на друга пиксели. Чем значение больше, тем больше дефектов удалит фильтр, но тем менее резким в итоге станет фото. В случае с выбранным изображением я остановился на значении 3.
- Изогелия. Определяет тоновую разницу пикселей для замены. Поэкспериментируйте с параметром. Я установил значение 0.
- Нажмите OK и оцените результат.

Некоторые дефекты (особенно на тёмном фоне) стали не так ярко выражены, но при этом изображение стало более размытым.
Чтобы не портить снижением контрастности весь снимок, можно применить фильтр к конкретной области фото. Для практики попробуем убрать при помощи рассматриваемого фильтра длинную горизонтальную царапину.
- На палитре выберите инструмент Прямоугольная область.
- Выделите дефект.

- Настройте и примените фильтр.

Царапина стала не такой заметной, при этом качество остальной части фото не пострадало. И хотя в данном случае фильтр решил проблему не полностью и плохо, всё же он, как и многие другие фильтры, является инструментом ретуши. Пусть не идеальным, зато очень быстрым.
В программе есть ещё много полезных при ретушировании фильтров. В частности, фильтры группы Усиление резкости позволяют придать чёткости деталям снимка, а фильтры группы Шум нужны, чтобы либо замаскировать дефекты, нарушающие гармонию картинки, либо, наоборот, убрать портящие фото шероховатости. Воспользовавшись фильтрами группы Размытие, вы можете сгладить второстепенные детали и избавить изображения от дефектов сканирования.
В общем, присмотритесь к фильтрам, они - крайне полезная и очень разнообразная категория инструментов.
Группа средств ретуширования, открывающаяся по щелчку на значке , состоит из пяти инструментов.

Точечная восстанавливающая кисть. Позволяет исправлять некоторые недостатки снимков в полностью автоматическом режиме. На панели параметров можно указать диаметр и вид кисти, а также включить или отключить определённые настройки ретуши. Например, применить восстановление с использованием текстуры, соответствия приближения или заливки.
Предположим, нам надо убрать родинку на фото ниже.

- Выберите инструмент Точечная восстанавливающая кисть.
- Задайте её размер и стиль.
- Щёлкните на удаляемом элементе.

- Родинка исчезла.

Реставрирует участки фото по образцу, беря пиксели из указанной вами области, сопоставляя и подгоняя их по характеристикам в ретушируемом месте.
В качестве примера уберём веснушки с фото ниже.

- Выберите инструмент Восстанавливающая кисть и настройте её (укажите вид, диаметр).
- Наведите указатель на место, откуда будут браться пиксели для замены (в нашем случае - место без веснушек).
- Нажмите клавишу Alt (указатель примет вид прицела) и, удерживая её нажатой, щёлкните, чтобы выбрать область-образец.
- Теперь рисуйте на веснушках, убирая их. Пиксели начнут заменяться и ретушь получится.

Заплатка. Позволяет закрыть одну часть изображения другой, копируя пиксели области-источника в область-приёмник, замещая их.
Помните, в одном из уроков мы вписывали чайку в морской пейзаж? Давайте теперь уберём её оттуда именно с помощью инструмента Заплатка.
- Откройте изображение.

- Выберите инструмент Заплатка.
- Обведите стираемую область (в нашем случае - чайку).
- С помощью нажатой кнопки мыши переместите область туда, откуда программа должна взять пиксели для замещения (у нас это - небо).
- Сразу после того, как вы отпустите кнопку мыши, картинка станет другой: чайка будет замещена пикселями выбранной области.

Перемещение с учётом содержимого. Инструмент может работать в двух режимах (выбираются из списка на панели параметров).
- Перемещение. С его помощью вы можете перемещать объекты, отдаляя или приближая их друг к другу.
- Расширить. Позволяет клонировать объекты и изменять их размер.
В качестве простого примера клонируем с помощью этого инструмента чайку.
- Откройте изображение.

- На панели параметров из раскрывающегося списка Режим выберите Расширить.
- Аккуратно выделите чайку.

- Переместите область в место, где будет располагаться клон птицы.

- В главном меню Photoshop выполните команду Выделение -> Отменить выделение и посмотрите: чайки стало две.

В данном примере инструмент сработал хорошо, однако часто он бывает не слишком точен.
Инструмент удаляет эффект «красных глаз», а также артефакты съёмки со вспышкой.
- Откройте снимок, на котором присутствует один из убираемых функцией недостатков.

- На палитре выберите инструмент Красные глаза.
- Щёлкните на зрачках кнопкой мыши, чтобы эффект был убран.

- Если желаемый результат не был достигнут, на панели параметров настройте размер зрачка и величину затемнения.
Штамп
Группа состоит всего из пары инструментов: Штамп и Узорный штамп.
Штамп. Инструмент копирования пикселей из одной части изображения в другую. Обычно используется для замены повреждённых участков - удаления царапин, избавления от пятен, пыли и прочих дефектов.
- Откройте старый снимок, который мы пытались обработать при помощи фильтра в начале статьи.

- На палитре выберите инструмент Штамп.
- Наведите указатель мыши на то место, откуда хотите брать пиксели для замены.
- Удерживая нажатой клавишу Alt , щёлкните кнопкой мыши, чтобы взять пиксели.
- Отпустите Alt и щёлкайте на повреждённых местах снимка, перемещая в них выбранные пиксели.
- Повторяя шаги 3-5, убирайте дефекты в разных частях фото, не забывая выбирать подходящие по тонам пиксели для клонирования.
- Сохраните результат.

Узорный штамп. В отличие от обычного, работает с текстурами, благодаря чему позволяет редактировать сложные поверхности (воду, человеческую кожу и т. д.).
Ластик
Группа включает в себя три инструмента.

Ластик. Как и реальный ластик, стирает нарисованное. Работать с ним можно, как с карандашом или кистью: выберите инструмент и, удерживая нажатой кнопку мыши, просто проводите указателем там, где необходимо стереть.
Фоновый ластик. От обычного отличается тем, что отделяет объекты от фона, оставляя за собой вместо цвета прозрачность.
Волшебный ластик. Самый удобный инструмент. Гибрид обычного ластика и «волшебной палочки», позволяющий очистить картинку от фона в один клик.
Предположим, мы хотим освободить от фона щенка.
- Откройте изображение в Photoshop.

- Настройте инструмент. Для хорошей работы в нашем примере достаточно сменить допуск на 150 .
На панели параметров доступны следующие элементы.
- Допуск. Значение в этом поле определяет, насколько широкий диапазон схожих по тону пикселей редактор будет считать фоном и удалять. Чем больше значение, тем больше пикселей сотрёт программа.
- Сглаживает переход на краях. Если кнопка нажата, то переход между удалённым и оставшимся будет плавным.
- Стирает только смежные пикселы. Инструмент с этой опцией при наличии одинаковых по цвету точек в разных частях картинки удалит только ту область, на которой вы щёлкнете.
- Непрозрачность. В поле указывается процент прозрачности фона, который нужно стереть. Например, если установить здесь 50% , то стёртая часть станет прозрачной лишь наполовину.
- Щёлкните на фоне кнопкой мыши и посмотрите, что получилось. Серо-белые квадраты означают прозрачность.

На этом экскурс по инструментам ретуширования подошёл к концу, а я предлагаю перейти к следующему уроку , из которого вы узнаете о средствах коррекции изображений.