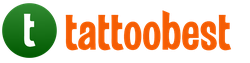Создание простой презентации в программе PowerPoint
Цыбанова Галина Анатольевна,преподаватель ГБОУ СПО «Тверской торгово-экономический колледж», г. Тверь.
Описание: Мастер класс рассчитан на школьников, студентов, родителей,
педагогов дополнительного образования, воспитателей и учителей.
Уровень сложности: Простой. Время выполнения, 20 - 30 мин.
Назначение: Создание презентации в программе Microsoft PowerPoint.
Цель: Сделать проект простой презентации ко Дню Победы
Задачи:
- познакомить с технологией работы в PowerPoint;
- развивать творческие способности;
- воспитывать аккуратность в работе.
Алгоритм работы:
1. Подготовить текст и изображения по выбранной теме.
2. Открыть программу Microsoft PowerPoint.
3. Выбрать макет слайда.
4. Выбрать фон (тему) презентации.
5. Разместить информацию в соответствующих блоках.
6. Отредактировать презентацию.
7. Сохранить новый файл в папке жесткого диска.
Предисловие:
Презентация - это краткое и наглядное представление информации, помогающее докладчику более детально раскрыть суть его работы. Сейчас её используют во многих сферах нашей жизни. Поэтому, прежде чем начинать делать, определитесь с планом вашего выступления. Определите главную цель вашей презентации, продумайте, что вы будете говорить вначале, в конце - и, соответственно, какие слайды, с какой информацией и в какой последовательности вам понадобятся.
Вы можете создавать качественные презентации при помощи программы PowerPoint. Она поставляется в стандартном пакете Microsoft Office. С помощью неё можно создавать, просматривать и демонстрировать показы слайдов с текстом, фигурами, изображениями, графиками, анимацией, диаграммами, видеороликами и многими другими элементами.
Я познакомлю вас с азами создания презентации.
При работе на компьютере соблюдайте требования безопасности:

Ход работы:
1. Найдите заранее информацию по теме будущей презентации и загрузите её в текстовый файл.
Сохраните его в отдельную папку на своем компьютере.
2. Подготовьте необходимые изображения и сохраните их в той же папке.
В качестве изображений могут быть ваши фотографии или картинки, скопированные из сети.
Можно воспользоваться сканером и оцифровать любой снимок или рисунок.
3. Откройте программу Microsoft Office PowerPoint
Сделать это можно:
из главного меню Пуск – Все программы – Microsoft Office PowerPoint
по ярлыку программы на рабочем столе;
по значку файла презентации в папке.

Если на вашем компьютере ещё никто не открывал эту программу, то искать её следует в папке
Microsoft Office (Пуск – Все программы - Microsoft Office – Microsoft Office PowerPoint)

Сразу после запуска открыта первая вкладка под названием Главная , здесь мы видим пустой слайд,
с которым уже можно работать.

«По умолчанию» открывается слайд с двумя текстовыми блоками (заголовком и подзаголовком),
который можно использовать в качестве титульного.
Чтобы изменить макет слайда, воспользуйтесь командой Макет на вкладке Главная и выберите подходящий.

2. Чтобы презентация не была блеклой, необходимо выбрать соответствующий фон.
Для этого перейдите на вкладку Дизайн и выберите подходящий. Фон презентации можно сделать
и самостоятельно, но это уже тема другого мастер-класса.

В верхний блок введите название презентации, в нижний – подзаголовочные данные (например, данные об авторе).

Размер шрифта уже настроен, его можно немного изменить, не забывая,
что информация на слайде должна быть хорошо читаемой.
Это можно сделать в окне Шрифт или с помощью команд вкладки Главная

4. Для создания второго слайда выберите команду Создать слайд на вкладке Главная .
Если вы уже определились, какая информация будет на нем представлена,
выберите соответствующий шаблон (заголовок и объект, два объекта и др.)

Я создам слайд из двух объектов и заголовка.
Часть информации введу в блок заголовка.
Для этого открою подготовленный заранее текстовый файл, скопирую в буфер обмена фрагмент текста

и вставлю этот фрагмент в верхний блок. Можно ввести текст и с клавиатуры.

5. В левый блок вставлю рисунок, кликнув мышкой по соответствующей пиктограмме.
В открывшемся окне Вставка рисунка выбираю нужный файл.
Размер изображения можно изменить, для этого надо выделить рисунок и потянуть за уголок.

6. В правом блоке тоже размещу текст. Вот и второй слайд готов.

7. Следующий слайд буду создавать из Пустого слайда.

Для вставки текстового блока выполните команду
Вставка – Надпись (при этом указатель мыши изменит вид)

Поместите указатель в нужное место слайда, нажмите левую кнопку мыши и, удерживая её, растяните прямоугольник до нужной ширины. Внутрь нового текстового блока введите необходимую информацию.
8. Для вставки рисунка воспользуйтесь командой Вставка – Рисунок .

Выберите файл в открывшемся одноименном окне (см. фото в 5-ом пункте)
и переместите его в нужное место слайда (при необходимости измените размеры изображения).

Для обрезки рисунка воспользуйтесь командой Размер и положение (контекстного меню).
Я немного обрезала изображение сверху и снизу. Третий слайд готов.

9. Аналогично создайте остальные слайды.
На последнем слайде принято указывать источники информации.
Если создание презентации затянулось, сделайте гимнастику.
Упражнения «компактные», никому не помешаете
1. Поднимите вверх руки, сцепленные «в замок» и потянитесь, стараясь достать потолок;
2. Поднимите плечи (втяните голову), отведите плечи назад, стараясь совместить лопатки
и отпустите плечи («через спину»), выполняя своеобразное круговое движение плечами (4 раза);
3. Сядьте прямо, посмотрите вдаль;
поверните голову направо (пока смотрите вдаль);
наклоните голову, пытаясь дотронуться подбородком до плеча (плечо не поднимать!!!),
переведите взгляд на плечо;
поднимите голову, взгляд вдаль;
медленно поверните голову в исходное положение, взгляд прямо (вдаль)
Повторите упражнение с поворотом к другому плечу.
4. Выполните перекаты с носка на пятку (хотя это можно делать и в процессе работы)
10. Обязательно сохраните созданную вами презентацию.
Такая вот простенькая презентация получилась
Здесь нет анимации, переход между слайдами осуществляется «по щелчку»,
визуальный и текстовый ряд на слайде сменяется автоматически, вместе с предыдущим.
О настройке анимации постараюсь рассказать в следующем мастер-классе.
Заранее прошу прощения у специалистов IT-технологий, может не те термины использовала...
...Самоучка, поэтому прошу мышками и клавиатурами не кидаться...
Лучше напишите в комментариях, что не так.
Спасибо за внимание.
Презентация – классический способ проведения докладов. Вывод самой важной информации на экран позволяет сделать доклад более интересным и понятным для публики. Сейчас для проведения презентаций используют компьютер и специальные программы. Благодаря этому презентацию со слайдами можно сделать буквально за пару минут.
Для того чтобы сделать презентацию со слайдами на компьютере вам понадобится специальная программа для создания презентаций. Самой популярной программой такого рода является PowerPoint, которая включена в комплект офисных программ Microsoft Office. Поэтому, если на вашем компьютере уже установлен Microsoft Office, то нужная программа у вас есть.
Если же Microsoft Office не установлен, то вы можете установить его самостоятельно. На сайте можно скачать пробную версию Microsoft Office, которая будет работать в течение 1 месяца. В дальнейшем нужно будет купить полную версию или приобрести подписку.
Также вы можете сделать презентацию с помощью бесплатных программ. Например, можно воспользоваться программой Impress, которая входит в комплект бесплатных офисных программы LibreOffice. Для этого нужно зайти на сайт , скачать пакет программ LibreOffice и установить его на свой компьютер.
В данной статье мы расскажем, как сделать презентацию на примере программы PowerPoint из офисного пакета Microsoft Office. Поскольку данный пакет программ очень распространен и у большинства пользователей он уже установлен.
Как сделать презентацию со слайдами на компьютере
Чтобы сделать презентацию со слайдами на компьютере в первую очередь нужно запустить программу. Для этого откройте меню «Пуск», перейдите в список программ и найдите там программу PowerPoint. Также данную программу можно запустить с помощью поиска в меню «Пуск» или с помощью ярлыка на рабочем столе.
После запуска программы PowerPoint список различных дизайнов, которые можно использовать для оформления презентации. Здесь вы можете выбрать любой понравившийся вариант. В дальнейшем, если выбранный дизайн вам не понравится, его можно будет поменять, не переделывая презентацию с нуля. Для примера выберем дизайн зеленого цвета, который называется «Аспект».

После этого перед вами появится интерфейс программы PowerPoint в котором вы и будете делать презентацию. Интерфейс PowerPoint разделен на три части. В верху разделенная на вкладки панель инструментов, слева список слайдов, а по центру сами слайды презентации.
Изначально в презентации только один слайд. Это заглавный слайд, с которого будет начинаться вся презентация. Здесь нужно ввести название презентации и какую-то дополнительную информацию о ней, например, название организации.

После заполнения стартового слайда можно приступать непосредственно к созданию самой презентации. Делается это очень просто, добавляем в презентацию новый пустой слайд, заполняем его информацией и переходим к следующему. Если вы раньше работали с текстовым редактором Word, то заполнение слайдов презентации не должно создать для вас проблем, поскольку здесь все работает точно также.
Для того чтобы сделать новый слайд презентации используется кнопка «Создать слайд», которая находится на вкладке «Главная». Нажмите на стрелку под этой кнопкой, и вы увидите полный список возможных макетов слайда.

В списке «Создать слайд» выберите тот макет слайда, который вам больше всего подходит, и перед вами появится новый пустой слайд. В новом слайде будет несколько полей, который нужно заполнить информацией. Это могут быть поля для вставки заголовка слайда, текста, изображения. Для заполнения текстовых полей нужно просто кликнуть по пустому полю и вставить текст.

Если поле предполагает вставку рисунка, то нужно кликнуть по иконке и в открывшемся окне выбрать изображение для вставки. Поля других форматов заполняются аналогично, кликаем по иконке и вводим нужные данные.

Если стандартные макеты слайдов вас не устраивают, то вы можете удалить некоторые поля или наоборот добавить новые. Для добавления новых полей воспользуйтесь инструментами на вкладке «Вставка». Здесь есть кнопки, которые позволяет вам вставлять в слайды текстовые поля, картинки, таблицы, диаграммы, видеоролики, аудиозаписи и многое другое. Например для того, чтобы добавить к слайду новое изображение воспользуйтесь кнопкой «Рисунки», а для добавления текстового поля нажмите на кнопку «Надпись» и нарисуйте мышкой нужный размер поля.

Также вы можете изменить дизайн уже готовой презентации. Для этого перейдите на вкладку «Конструктор» и выберите там один из предложенных дизайнов.

Для того чтобы сделать полноценную презентацию нужно настроить переходы между слайдами. Для этого откройте вкладку «Переход» и выберите один из предложенных вариантов. Также на этой вкладке есть кнопка «Применить ко всем», которая применяет текущие настройки перехода сразу ко всем слайдам презентации.

Для предварительного просмотра получившейся презентации перейдите на вкладку «Слайд-шоу» и воспользуйтесь кнопками «С начала» или «С текущего кадра», которые запускают воспроизведение презентации с первого или текущего кадра.

На остальных вкладках также есть полезные инструменты, обязательно изучите их самостоятельно.
Как сохранить сделанную презентацию на компьютере
После того как презентация сделана, ее нужно сохранить. В PowerPoint это делается точно также, как и в других программах, нужно открыть меню «Файл» и выбрать «Сохранить как». Но, есть некоторые особенности, связанные с выбором формата файла. Основным форматом презентаций PowerPoint является формат PPTX, который также называется «Презентация PowerPoint». При использовании данного формата у вас останется возможность открыть файл и продолжить редактировать презентацию, поэтому сохранять презентацию нужно именно в PPTX.

Но, если презентация уже сделана, и вы готовы ее демонстрировать, то в дополнение к формату PPTX, вы можете сохранить презентацию в формате PPSX, который также называют «Демонстрация PowerPoint».

Особенностью формата PPSX или «Демонстрации PowerPoint» является то, что при откртии такого файла не появляется интерфейс программы PowerPoint, вместо этого пользователи сразу видят первый слайд презентации, который открыт на весь экран. Это позволяет сразу после открытия файла приступать к показу сделанной презентации. Но, PPSX-файлы нельзя редактировать, поэтому всегда нужно иметь копию презентации, сохраненную в формате PPTX.
Каждый современный пользователь компьютера должен уметь делать презентацию в PowerPoint. Школьники и студенты могут использовать презентацию, чтобы рассказать о своих исследованиях или защитить реферат, диплом, курсовую работу. Работающим людям может понадобится презентация, чтобы представить свой продукт. В любом случае, если вы здесь, значит вы хотите научиться делать презентацию.
Мы подготовили пошаговую инструкцию как сделать презентацию на компьютере. Обратите внимание, некоторые пункты могут называться иначе на вашем компьютере, это зависит от версии PowerPoint. Мы писали инструкцию с использованием PowerPoint 2007.
Шаг 1: Запустите программу PowerPoint

При запуске программы PowerPoint , вам будет предложено выбрать, какой документ вы хотите создать. Выберите «Пустая презентация », чтобы начать делать презентацию с чистого листа.
Шаг 2: Выберите дизайн

Следующее, что вы должны сделать, это выбрать дизайн для презентации. Для этого перейдите на вкладку «Дизайн » в верхней части страницы. Внимательно посмотрите все варианты, и выберите тот, который вам больше всего нравится. Вы можете навести курсором мыши на дизайн, чтобы посмотреть как он будет выглядеть на презентации до того, как он будет применен.
Также вы можете выбрать разный дизайн для каждого слайда. Для этого выберите слайд, затем нажмите правой кнопкой мыши на дизайн, который вы хотите применить. Появится всплывающее меню, в котором нажмите на «Применить к выбранному слайду ». Таким образом, вы измените дизайн для одного определенного слайда, а остальные останутся прежними.
Шаг 3: Добавьте заголовок

Нажмите на первое поле с надписью «Нажмите, чтобы добавить заголовок «. Здесь вы можете написать название вашей презентации. Потом нажмите на нижнее поле, чтобы добавить свое имя, должность и другие подробности.

После того, как вы написали текст в полях, вы можете изменить шрифт, размер, цвет и т.д. Также вы можете передвинуть поле или изменить размер, используя грани и углы.
Шаг 4: Добавьте слайды

Скорее всего, вам понадобится несколько слайдов для презентации. Существует несколько способов добавить дополнительные слайды. Обратите внимание на отдельную область в левой части экрана, где находится ваш первый слайд. Нажмите правой кнопкой мыши на слайд, и выберите опцию «Новый слайд ». Это первый способ добавить новый слайд.
Второй способ – выберите вкладку «Вставить » в верхней части экрана, и нажмите на «Новый слайд ». Здесь вы можете выбрать макет для слайда, например, слайд с двумя текстовыми полями и заголовком, одним текстовым полем, только названием, и т.д.
Новый слайд появится в левой части экрана под первым слайдом. Дизайн, который вы выбрали в шаге 3, будет применен для нового слайда.
Шаг 5: Добавьте диаграммы, фотографии, графики и т.д.

Если вы хотите вставить диаграмму, рисунок, график или любой другой графический объект, нажмите на вкладку «Вставить » в верхней части окна. Здесь вы увидите все доступные варианты, которые вы можете вставить в слайд.

После того, как график или рисунок будут вставлены в слайд, вы можете добавить рамку или изменить параметры, нажав на вкладку «Формат ».
Шаг 6: Добавьте переходы

Чтобы добавить переходы между слайдами, нажмите на вкладку «Анимация » в верхней части окна. Здесь вы можете навести курсор мыши на один из переходов, чтобы посмотреть, как он будет выглядеть. Дальше выберите слайд, для которого необходимо применить переход, после чего выберите сам переход. Вы можете выбрать один переход для всех слайдов сразу, или настраивать различные переходы для каждого слайда.
Шаг 7: Измените порядок слайдов
После того, как все слайды были созданы, вы можете изменить их порядок в презентации. Для этого нажмите и перетащите слайд в левой части окна.
Шаг 8: Запустите презентацию

Когда все слайды будут готовы, вы можете запустить презентацию. Перейдите на вкладку «Показ слайдов » в верхней части окна, и выберите «С начала ». Переключение слайдов во время презентации происходит с помощью клавиш влево и вправо на клавиатуре.
Также вы можете нажать клавишу F5 , чтобы быстро запустить презентацию. Клавиша ESC позволяет выйти с презентации.
Поздравляем! Вы сделали презентацию в PowerPoint.
Если у вас остались вопросы по нашей пошаговой инструкции как сделать презентацию на компьютере, напишите в комментариях ниже. Мы будем рады помочь!